Machines replication#
Machines replication consists of several steps:
- Installing agents and configuring replication
- Getting consistent machines snapshots
- Detecting changes on machines between two snapshots
- Sending deltas to a DC with regard to WAN optimization and deduplication
- Storing of incremental backups in a DC with regard to the snapshot storage policies
Retrieving machines snapshots and detecting changes#
Depending on the initial virtualization platform, it is possible to obtain consistent snapshots of machines in one of the following ways:
- in case of replicating machines on VMware, getting snapshots of Windows and Linux machines is done with standard tools of VMware (VMware CBT API), leveraging a chain of internal API calls and snapshots as well as the means of the machine's OS itself.
- in the case of replicating machines from oVirt, getting snapshots of the machines is done using standard oVirt tools. oVirt takes a snapshot at the start of replication, at the end of replication it deletes the snapshot from the previous replication, leaving a new one, an incremental replica is taken based on the definition of new blocks between two snapshots. In this regard, it is not recommended to delete the latest snapshot of the source machines. The oVirt API is used to create snapshots, and the oVirt-imageio API is used to read data.
- in the case of replicating machines from OpenStack, getting instance images with volume snapshots on each disk is done using OpenStack API. Old images (agent-created only), except the latest one from successful replication, will be removed. Reading and getting changed areas will be performed by using the Ceph RBD client for each volume snapshot. In this regard, it is not recommended to delete related images and the latest agent-created volume snapshot of the source machines to continue the replication process as incremental restore points.
- for Windows machines, consistent snapshots are acquired by means of Volume Shadow Storage (VSS) calls and tracking changes between two Application-consistent snapshots
- for Linux machines, consistent snapshots are acquired by implementation of the VSS snapshot analog for block devices and sending changes to the snapshot store.
Warning
In case of a VMware infrastructure replication, VMware Tools must be installed on your virtual machines.
Sending deltas to storage. Data deduplication#
Deltas are the accumulated changes since the last replication.
Sending changes to the DC is done using the customer agent secure HTTPS protocol. This constitutes the deduplication process - the customer application only sends data that is not yet stored for the given customer allowing to significantly save the amount of transferred items, reduce load on the network and, at times, accelerate replication of machines.
In addition to WAN deduplication, optimization also includes compression of the network traffic.
Creating a group of machines#
Once a customer dashboard has been created as part of product's initial configuration for replicating machines, navigate to the main page and select machine groups. Grouping machines allows to merge them by functionality or common parameters of replication schedule.
See Groups actions for detailed information about groups operations.
Setting replication schedule#
Once machines have appeared in the list and replication has been enabled for the specified machines, it is necessary to set replication schedules and snapshot storage policies. This is described in the sections Edit replication schedule and Edit retention settings.
Machines replication and distribution between groups#
Once groups have been created, you can proceed to replicate machines. To do this, follow the machine replication process (Section: ACP - Replicating machines) directly from the menu or through the group settings using the Protect new platform menu item. The second option will automatically select a group for the machine during the relevant migration process step.
Select the type of a replicated platform.
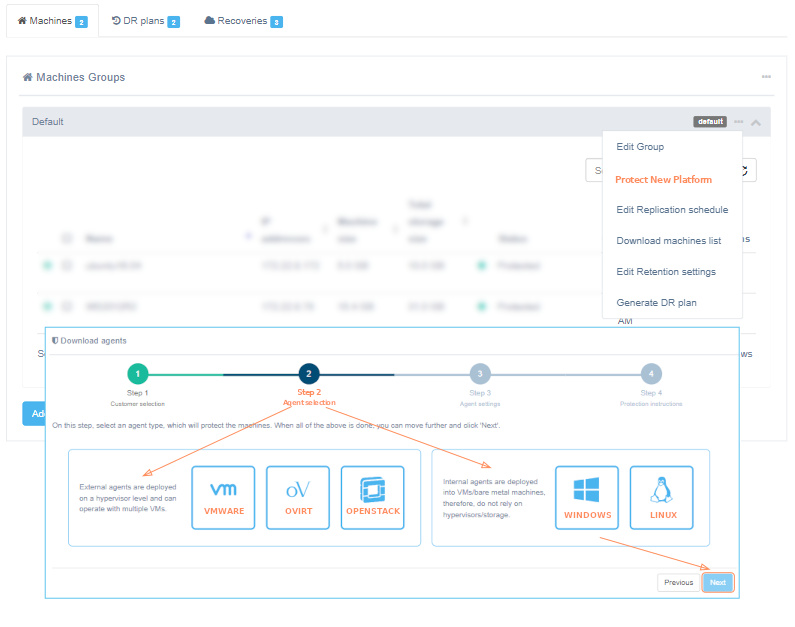
Further steps for working with the Replication Agent Download Wizard are available at the following links:
Replication agent installation and configuration#
VMware Agent#
Client for VMware (VMware agent) - a Linux machine, supplied as an OVA file, that is deployed to each ESXi host or cluster and that replicates machines on these hosts. Standard VMware tools are used to detect changes and retrieve deltas on virtual machines via the Changed Block Tracking (CBT) API. These tools, in turn, trigger the operating system's mechanisms (such as quiesce) to ensure data consistency within the replicas.
An agent instance must have at least 2 CPUs and 4 GB of RAM and must be deployed on each ESXi host or cluster containing machines designated for replication.
Note
An ESXi host or cluster detection depends on cloud configuration settings according to the discovery level.
Requirements#
To ensure the replication process is successful, it is necessary to set the appropriate permissions. The permissions can be set at a high level of the vCenter hierarchy or at least at the host/cluster level where the replication agent is deployed.
Note
If you set permissions at the host/cluster level, you should also add a read-only permission (empty role) at the datacenter level within the vCenter hierarchy. This permission should be set to propagate to children for HotAdd to work or without propagation for NBD mode, though some functionality may be limited (e.g., retrieving networks, storage information such as free space, etc.).
Additionally, set permissions if you want to use HotAdd transport mode.
VMware Replication Agent requires the following user permissions in vSphere (Role "VMware Consolidated Backup user" in vCenter):
- Datastore - Browse
- Datastore - FileManagement
- Virtual machine - Change Configuration -- Disc Lease
- Virtual machine - Interact -- Power On
- Virtual machine - Interact -- Power Off
- Virtual machine - Provisioning -- Allow read-only disk access
- Virtual machine - Provisioning -- Allow virtual machine files upload
- Virtual machine - Provisioning -- Allow virtual machine download
- Virtual machine - Snapshot management -- Create snapshot
- Virtual machine - Snapshot management -- Remove Snapshot
Permission to access CBT is necessary for the correct performance of the application. To enable CBT:
Virtual machine - Change Configuration - Disc change tracking
Additionally, it is recommended to include the following global permissions:
- Global - Disable methods
- Global - Enable methods
- Global - Licenses
A list of permissions for vCenter version 8.x:
| Privilege/Permission Name in the API | Privilege/Permission Name in the vSphere Client | Description |
|---|---|---|
| Datastore.Browse | Browse datastore | Allows browsing files on a datastore. |
| Datastore.FileManagement | Low level file operations | Allows performing read, write, delete, and rename operations in the datastore browser. |
| VirtualMachine.Config.DiskLease | Change Configuration → Acquire disk lease | Allows disk lease operations for a virtual machine. |
| VirtualMachine.Interact.PowerOn | Interaction → Power On | Allows powering on a powered-off virtual machine, and resuming a suspended virtual machine. |
| VirtualMachine.Interact.PowerOff | Interaction → Power Off | Allows powering off a powered-on virtual machine. This operation powers down the guest operating system. |
| VirtualMachine.Provisioning.DiskRandomRead | Provisioning→Allow read-only disk access | Allows opening a disk on a virtual machine for random read access. Used mostly for remote disk mounting. |
| VirtualMachine.Provisioning.PutVmFiles | Provisioning →Allow virtual machine files upload | Allows write operations on files associated with a virtual machine, including vmx, disks, logs, and nvram. |
| VirtualMachine.Provisioning.GetVmFiles | Provisioning →Allow virtual machine download | Allows read operations on files associated with a virtual machine, including vmx, disks, logs, and nvram. |
| VirtualMachine.State.CreateSnapshot | Snapshot management → Create snapshot | Allows creation of a snapshot from the virtual machine’s current state. |
| VirtualMachine.State.RemoveSnapshot | Snapshot management → Remove Snapshot | Allows removal of a snapshot from the snapshot history. |
| VirtualMachine.Config.ChangeTracking | Change Configuration → Toggle disk change tracking | Allows activating or deactivating of change tracking for the virtual machine's disks. Switching it on is necessary to access CBT. |
| Global.DisableMethods | Disable methods | Allows servers for vCenter Server extensions to deactivate certain operations on objects managed by vCenter Server. We highly recommend turning it on. |
| Global.EnableMethods | Enable methods | Allows servers for vCenter Server extensions to activate certain operations on objects managed by vCenter Server. We highly recommend turning it on. |
| Global.Licenses | Licenses | Allows viewing installed licenses and adding or removing licenses. We highly recommend turning it on. |
Note
In case of using vCloud, vCenter user requires one extra permission to operate: Profile-driven storage -> Profile-driven storage view
-
- Ports for correct agent work:
-
- DR host - tcp/80, tcp/443
-
- vSphere host - tcp/443
-
- ESXi host(s) - tcp/udp/902
-
- Send logs to the Acura cluster - udp/12201
VMware Replication Agent uses VMware snapshots and VMware CBT API in order to create consistent replicas of machines' data.
This implies the following considerations regarding the VMware storage:
- VMware snapshots consume storage to retain copy-on-write buffer, so it is recommended to have at least 10% free space available on VMware storage.
- VMware puts additional load on storage while creating snapshots or running machines with existing snapshots.
Please consider that storage performance warning thresholds need to be adjusted in order to meet this increased load during replication.
Warning
The source machine must have VMware Tools installed manually prior to any replication procedures for it to display its network information in the target VMware ESXi correctly.
Permissions for HotAdd#
Add permissions for using HotAdd transport mode either at the hierarchy level where the agent is deployed or directly on the agent itself, ensuring they are at the required level or higher:
-
Virtual machine - Change Configuration -- Add existing disk
-
Virtual machine - Change Configuration -- Advanced configuration
-
Virtual machine - Change Configuration -- Remove disk
Installation#
The first two steps that must be completed to successfully install the VMware replication agent are described in the section Machines replication and distribution between groups.
Step 3. Agent options#
For successful installation, on the third step just select the group to which the protected machines will be added and click 'Next'. Details about creating groups of machines are described here.
Configure cloud access settings for VMware protection. When all of the above is done, you can move further and click 'Next'.
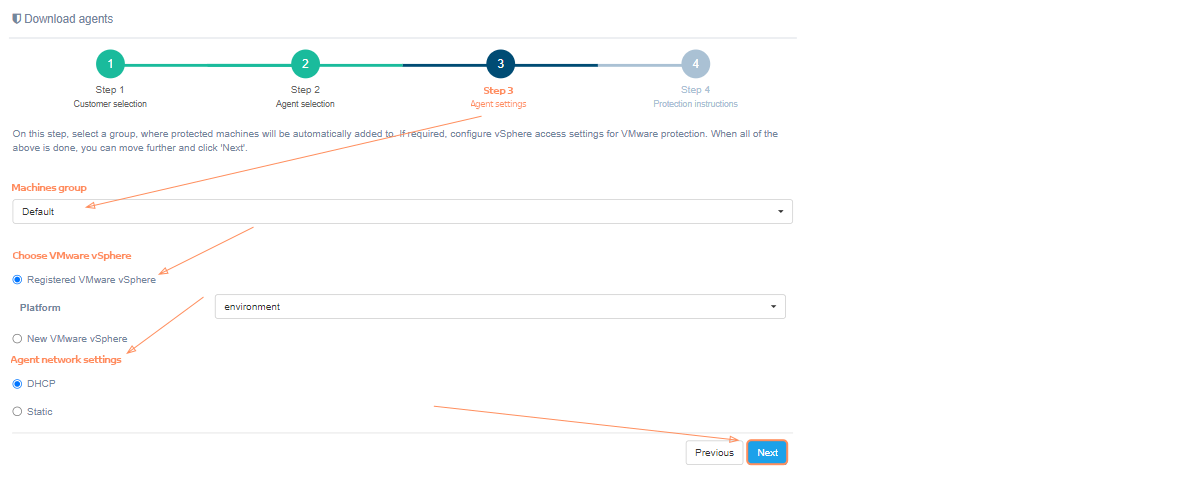
If the platform is not on the list, it must be registered. Just select 'New VMware vSphere' instead of 'Registered VMware vSphere' and fill in all fields. Click on the '?' for hints about fields. Click the 'Next' button, when finish. The installation wizard will check the correctness of the entered data. If correct, goes to the next step.
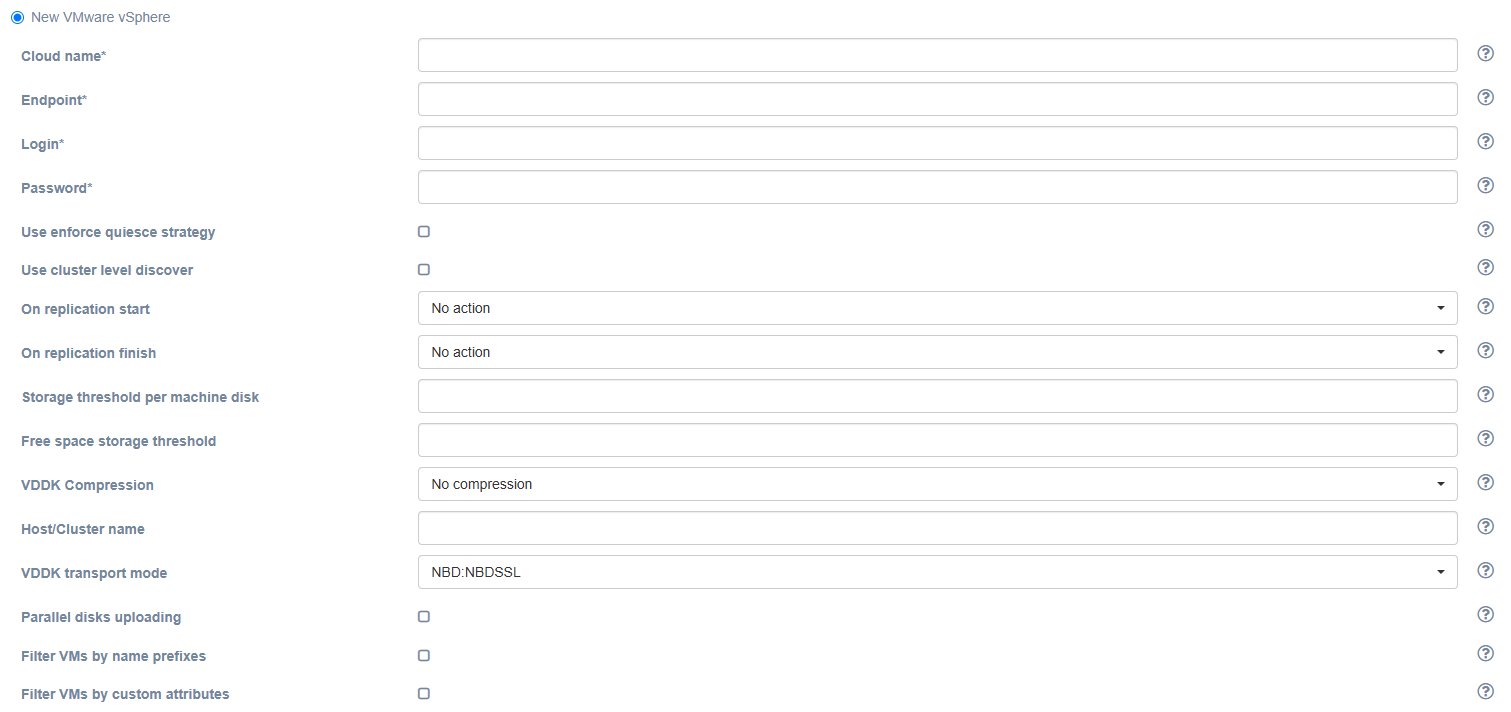
| Field | Description | Example |
|---|---|---|
| Cloud name | The name of the cloud which will be shown in the UI. The name must be unique. | cloud |
| Endpoint | Endpoint to connect to | cloud.example.org |
| Login | User login | username |
| Password | Password to access the target cloud | password |
| Use enforce quiesce strategy | By default, the agent will try to quiesce the machine, create non-quiesce snapshot in case if quiesce is falling. When the checkbox is checked, non-quiesce snapshot will not be created. | unchecked |
| Use cluster level discover | Enable devices discover on cluster level. If unchecked, devices discover will be performed on host level. | unchecked |
| On replication start | Whether to change source machine power state on replication start | No action |
| On replication finish | Whether to change source machine power state on replication finish | No action |
| Storage threshold per machine disk | Run application on if datastore has free space X percent of total disk size (0 – unlimited) | 0 |
| Free space storage threshold | Run application on if datastore has X percent of total disk size (0 – unlimited) | 0 |
| VDDK Compression | Use VDDK compression. Select the option from the list: No compression, zlib, fastlz, skipz. | No compression |
| Host/Cluster name | Name of the Host or Cluster. Enables advances discover mode. This field is optional. | Empty |
| VDDK transport mode | Select the VDDK transport mode. | NBD:NBDSSL |
| Parallel disks uploading | Enable parallel disk uploading. By default, source disks will be uploaded sequentially. If checked, source disks will be uploaded in parallel. Enabling this setting increases the RAM size requirements for the replication agent. | unchecked |
| Filter VMs by name prefixes | Check to discover only VMs with names that match the provided prefixes. | unchecked |
| Name prefixes filter | Active only when the ‘Filter VMs by name prefixes’ option is enabled. A comma-separated list of name prefixes. | WIN_,TEST_ |
| Filter VMs by custom attributes | Check to discover only VMs that match the provided custom attributes. Note that custom attributes are not available on ESXi: vCenter server endpoint is required. | unchecked |
| Custom attributes filter | Active only when the ‘Filter VMs by custom attributes’ option is enabled. A comma-separated list of custom attributes in key=value format. | TYPE=PROD,TYPE=TEST |
Pay special attention to the 'On replication start', 'On replication finish' fields. This settings allow you to power off or power on the source virtual machine when replication starts/ends. The default value is 'No action': the state of the machine will not be changed.

Use the 'Filter VMs by name prefixes' and 'Filter VMs by custom attributes' checks to filter machines. These filters are useful when you need to limit the number of replicating devices. You can use them either together or separately.
Typical cases and rules for using filters:
-
If you need to discover VMs with multiple prefixes, you can specify them as a comma-separated string.

-
If no filters are used (both checkboxes are unchecked), all VMs will be discovered according to the other settings.
-
If at least one filter is enabled but its input field is empty, no VMs will be discovered.
-
Filters cannot contain special characters such as commas (","), slashes ("/"), etc., and must not end with spaces.
-
Make sure to set keys and values correctly to get the expected result.
-
In the case of custom attributes, an exact match of both keys and values is required.
-
If both filters (prefixes and custom attributes) are set, only VMs that meet both criteria (i.e., in the intersection of the filtered sets) will be discovered.
-
The replication agent VMware retrieves updated settings for the corresponding source cloud on the next heartbeat after saving (approximately every 30 seconds by default).
To enable VM filtering by attributes, set them for the source VMs in vCenter:
1. Open the VM page.
2. Go to Actions → Tags & Custom Attributes → Edit Custom Attributes.
3. If the attribute already exists, set or change its value. Otherwise, add a new attribute (type: Virtual machine) by specifying its name and value.
Additionally, it is possible to specify static network settings. Switch 'Agent network settings' to 'Static' and fill in the fields.
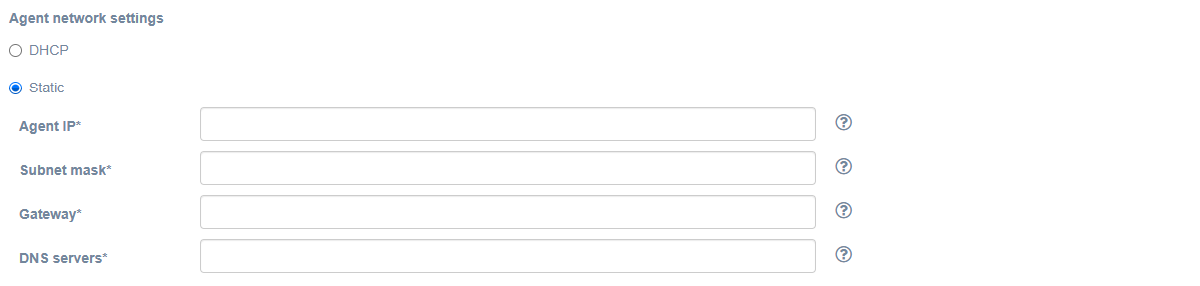
| Field | Description | Example |
|---|---|---|
| Agent IP | The IP address of the agent | 172.22.6.230 |
| Subnet mask | The subnet mask of the agent | 255.255.0.0 |
| Gateway | Agent gateway | 172.22.1.2 |
| DNS servers | DNS of the agent’s server. You can specify multiply addresses separated by commas. | 1.1.1.1, 2.2.2.2 |
Step 4. Protection instructions#
On the fourth step there is a 'Download agent' button and protection instructions. To successfully install the agent, carefully follow the instructions on the screen:
- Download agent OVA file using the 'Download agent' button above and deploy it on each ESXi host in your VMware cluster you want to protect.
- Launch deployed VMs (agents) to protect machines on each host.
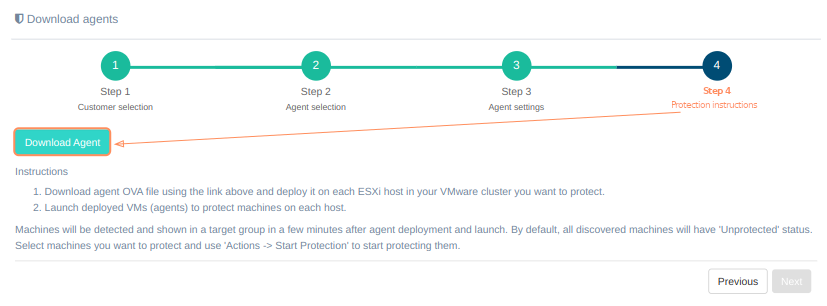
Machines will be detected and shown in a target group in a few minutes after agent deployment and launch. By default, all discovered machines will have 'Unprotected' status. Select machines you want to protect and use 'Actions -> Start Protection' to start protecting them.
Alternativaly use Download Replication Agent item on Manage Clouds page to get the agent's file.
A agent's instance must have at least 2 CPUs and 4 GB RAM and must be deployed on each of the ESXi hosts that have machines intended for replication.
Note
VMware vSphere can issue a warning about the presence of an unknown configuration parameter for the virtual machine. The service parameter "hvragent" is added deliberately and it is not a security risk.
VMware Agent configuration#
Use TUI to change network settings, IP addresses and configuration files. On the main window agent ID (in format AGENT_ID (CLOUD_ID)@CUSTOMER_ID), statuses and logs are shown. There are To console and Agent options buttons at the bottom of the window.
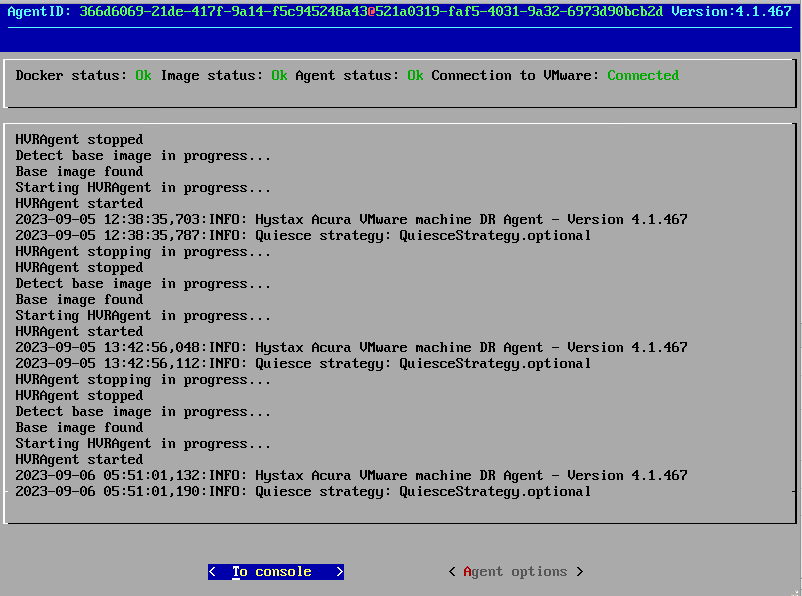
Select To console if you prefer to configure via command line, otherwise press Agent options.
Note
We highly recommend to configure agent via Agent options.
In addition you can access TUI via ssh. Use user user and password px%96jA-8zX{ to log in. You can also use SSH key (if set in the cloud). The third button Exit console will appear. Use it to close ssh session.
Console#
After pressing To console the console will launch. The list of available commands will appear on the screen. Use it to configure parameters. To exit the console enter exit.
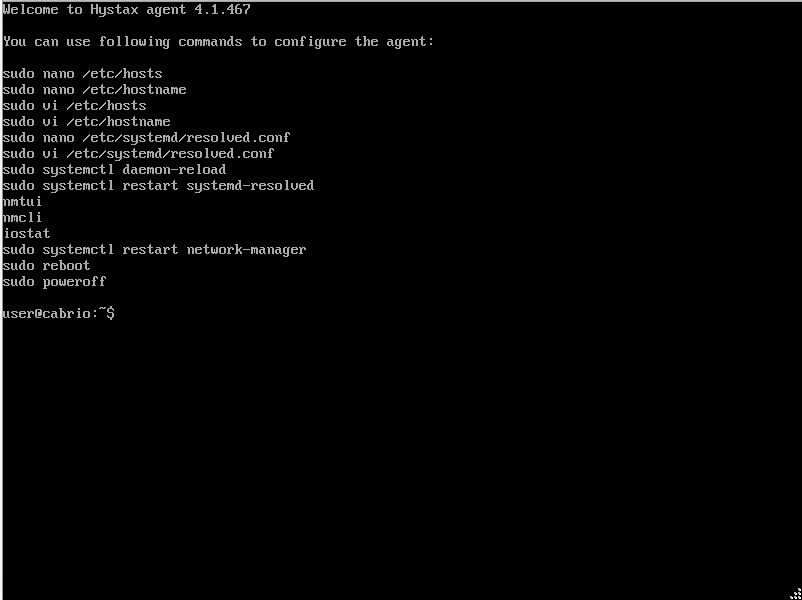
To edit machine hostname use command sudo vi /etc/hostname or sudo nano /etc/hostname.
Note
Restart the machine to apply the changes.
Agent logs are stored in "/var/log/cabrio/cabrio.log".
Agent options#
Note
We highly recommend to use this option to configure agent.
The menu will appear on the screen.
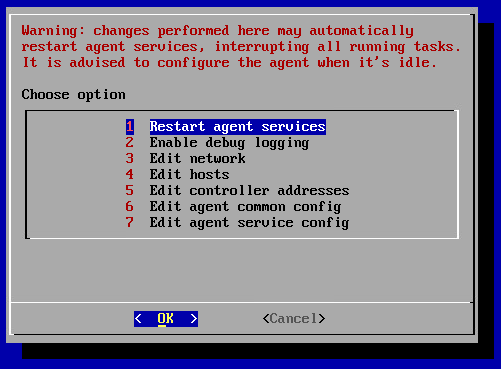
Warning
Changes perform here may automatically restart agent services, interrupting all running tasks. Configure the agent when it's idle.
1. Restart agent services restarts the services just right after the confirmation. The success of the restart can be tracked by the logs of the main window, which will appear immediately after the operation is confirmed.
2. Enable/disable debug logging adds/removes debug information to/from log. By default debug information is disabled.
3. Edit network. NetworkManager TUI will be launched when select this menu.
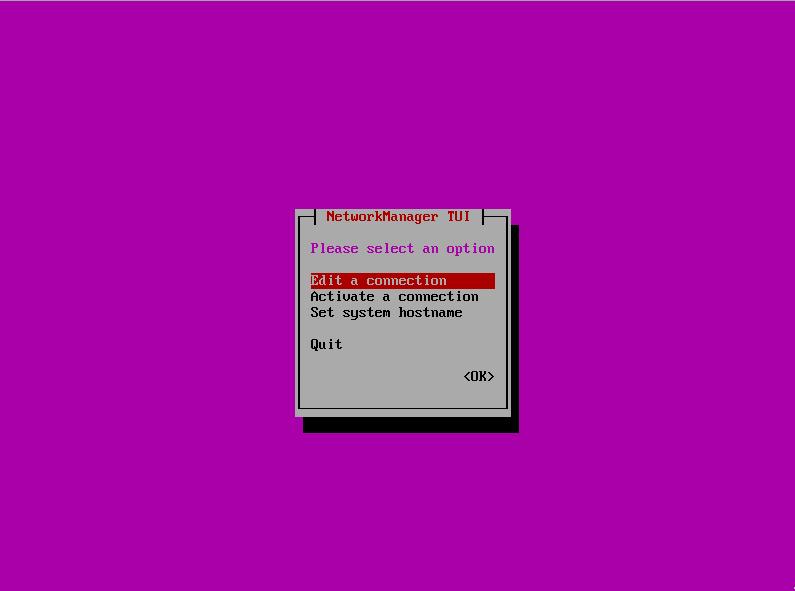
4. Edit hosts starts text editor GNU nano to edit data stored into /etc/hosts. Use it to specify DNS-names manually.
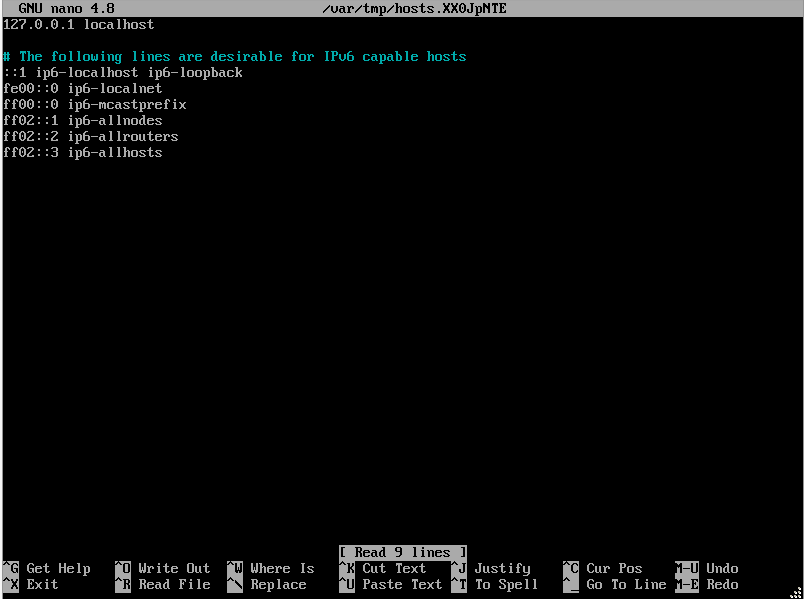
5. Edit controller addresses is used to update IP addresses and ports. The menu will appear when clisk.
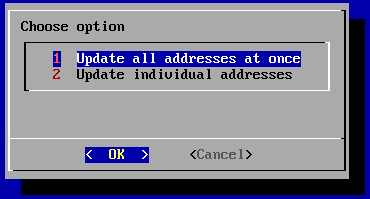
Update IP address of the controller (Update all addresses at once):
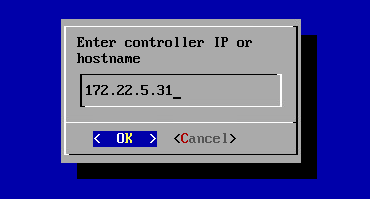
configure restAPI, receiver, report, stash, or logstash IP optionally (Update individual addresses):
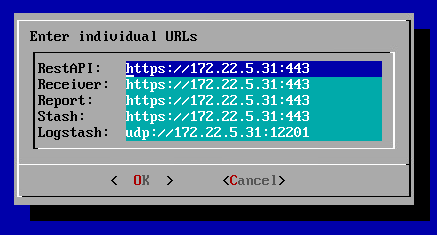
6. Edit agent common config starts text editor GNU nano to edit configuration file. If necessary update certificates, users or agents IDs. Controller addresses (can also be changed via 5. Edit controller addresses) are available for editing either.
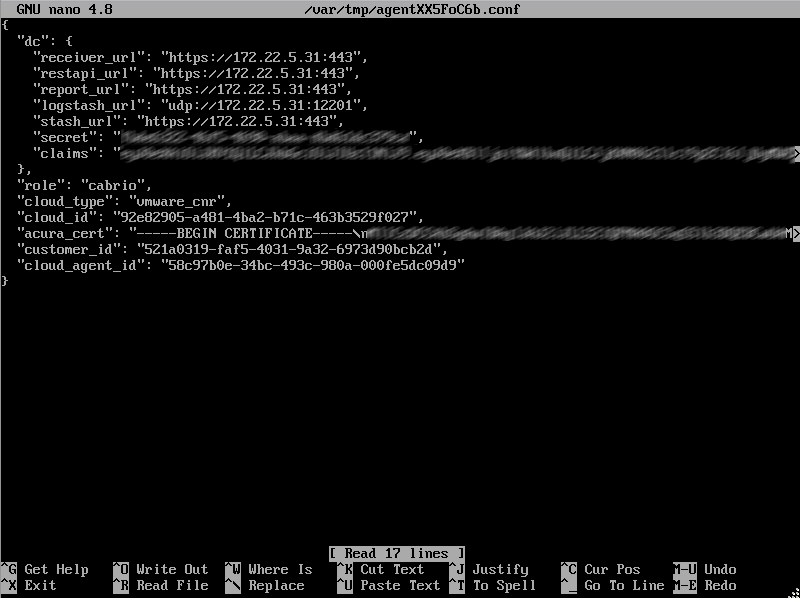
Warning
Do not update role and cloud_type fields.
7. Edit agent service config starts text editor GNU nano to edit service configuration file.
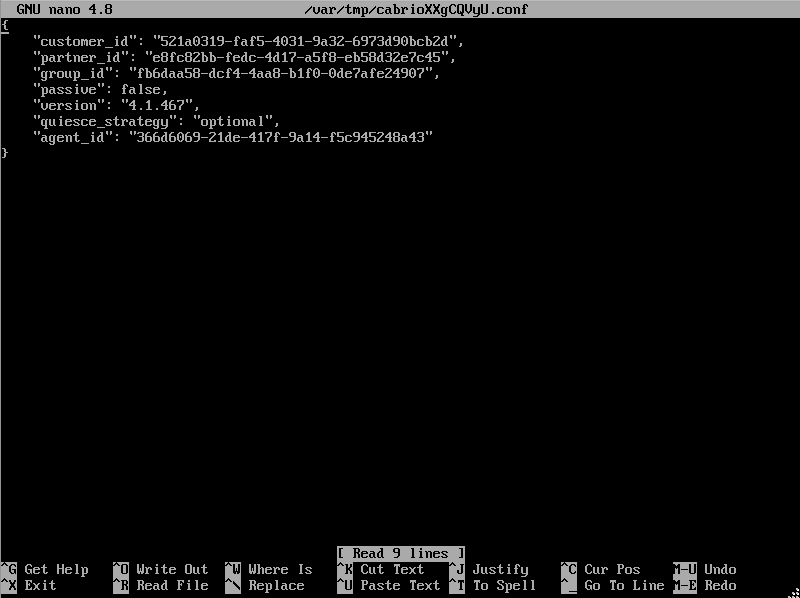
Note
File content depends on the agent type.
oVirt Agent#
oVirt Agent is an external replication agent type that is deployed as a separate instance in the source environment.
Requirements#
Note
Replication Agent for requires superuser permissions for installation.
-
- Hardware:
-
- Memory: at least 4 GB RAM
-
- CPU: at least 2 CPUs
-
- Disk space: at least 10 GB required. Disk will be downloaded with fix size = 10Gb. It is whole disk of new deployed VM.
-
- Ports for correct agent work:
-
- DR host - tcp/443
-
- Send logs to the Acura cluster - udp/12201
An agent instance must be deployed on each project that has machines intended for replication.
Installation#
The first two steps that must be completed to successfully install the oVirt replication agent are described in the section Machines replication and distribution between groups.
Step 3. Agent settings#
For successful installation, on the third step just select the group to which the protected machines will be added and click 'Next'. Details about creating groups of machines are described here.
Configure cloud access settings for oVirt protection. When all of the above is done, you can move further and click 'Next'.
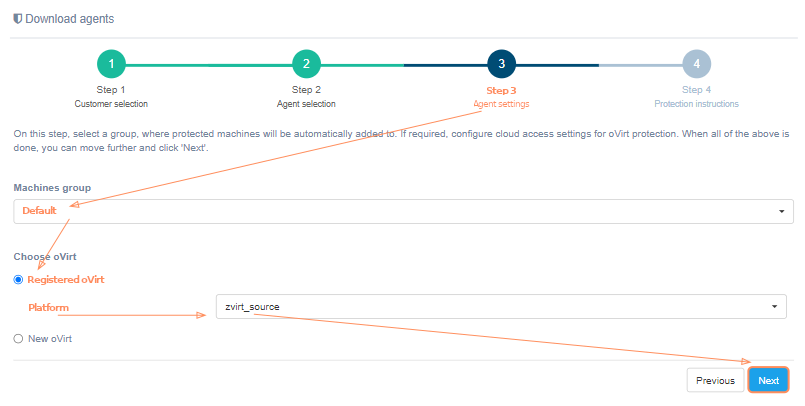
If the platform is not on the list, it must be registered. Just select 'New oVirt' instead of 'Registered oVirt' and fill in all fields. Click on the '?' for hints about fields. Click the 'Next' button, when finish. The installation wizard checks the correctness of the entered data. If correct, goes to the next step.
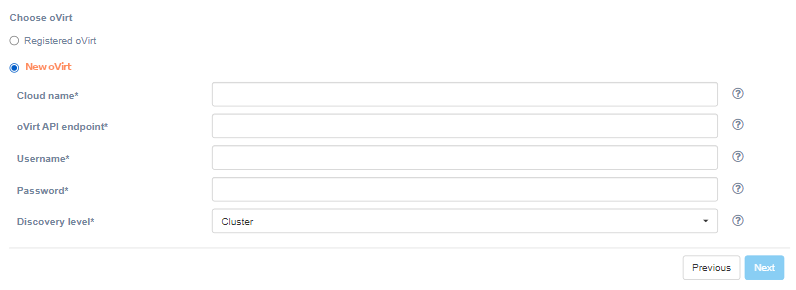
| Field | Description | Example |
|---|---|---|
| Cloud name | The name of the cloud which will be shown in UI. The name must be unique | ovirt_source |
| oVirt API endpoint | oVirt API endpoint of target cloud | https://ovirtnode/ovirt-engine/api |
| Username | Username to access the target cloud | [email protected] |
| Password | Password to access the target cloud | password |
| Discovery level | Configures the level on which replication agents discover machines | Cluster |
Pay special attention to the 'Discovery level' field. This fiels configures the level on which replication agents discover virtual machines. This could be the cluster, host, data center or entire cloud level. For example, setting level to 'Cluster' means that one (and only one) instance of replication agent has to be deployed on each cluster. Each agent instance discover machines only from the corresponding cluster. Likewise for other levels.

Step 4. Protection instructions#
On the fourth step there is a 'Download agent' button and protection instructions. To successfully install the agent, carefully follow the instructions on the screen:
-
Download agent RAW file using the 'Download agent' button above and deploy one or multiple VMs on oVirt, according to chosen discovery level.
-
Start deployed VMs (agents) to protect machines.
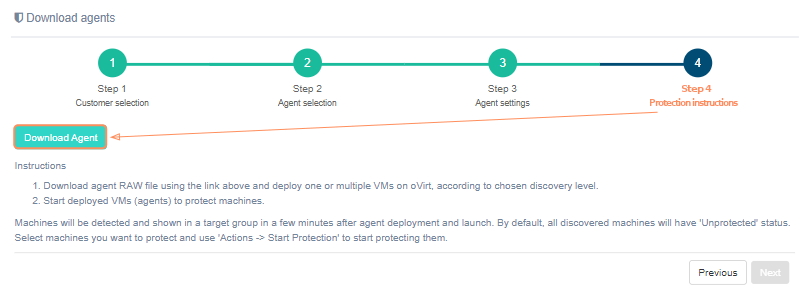
Machines will be detected and shown in a target group in a few minutes after agent deployment and launch. By default, all discovered machines will have 'Unprotected' status. Select machines you want to protect and use 'Actions -> Start Protection' to start protecting them.
Alternativaly use Download Replication Agent item on page Manage Clouds to get the agent's file.
oVirt Agent configuration#
Use TUI to change network settings, IP addresses and configuration files. On the main window agent ID (in format AGENT_ID (CLOUD_ID)@CUSTOMER_ID), statuses and logs are shown. There are To console and Agent options buttons at the bottom of the window.
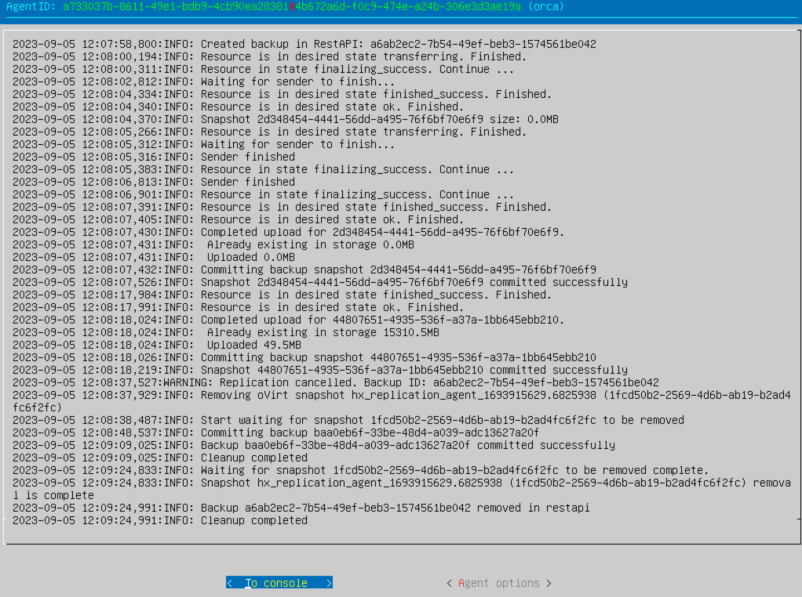
Select To console if you prefer to configure via command line, otherwise press Agent options.
Note
We highly recommend to configure agent via Agent options.
In addition you can access TUI via ssh. Use user user and password px%96jA-8zX{ to log in. You can also use SSH key (if set in the cloud). The third button Exit console will appear. Use it to close ssh session.
Console#
After pressing To console the console will launch. The list of available commands will appear on the screen. Use it to configure parameters. To exit the console enter exit.
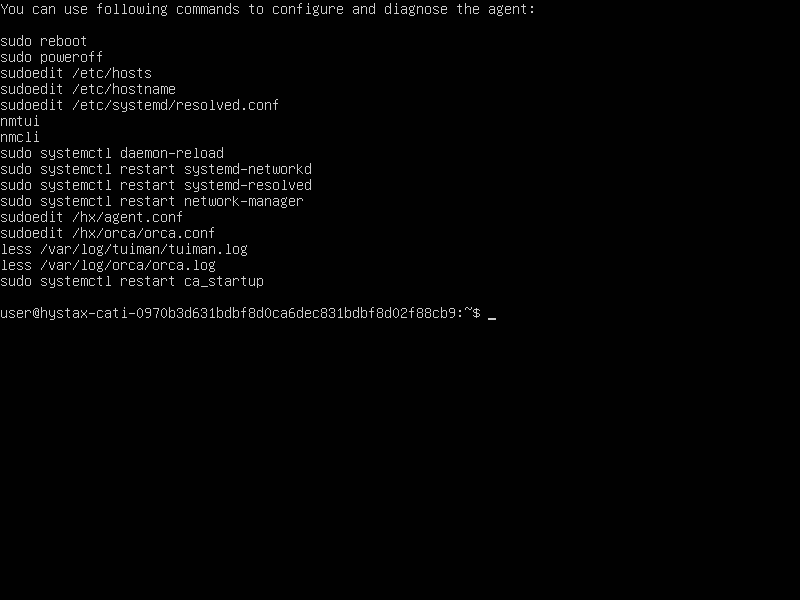
To edit machine hostname use command sudo vi /etc/hostname or sudo nano /etc/hostname.
Note
Restart the machine to apply the changes.
Agent logs are stored in "/var/log/orca/orca.log".
Agent options#
Note
We highly recommend to use this option to configure agent.
The menu will appear on the screen.
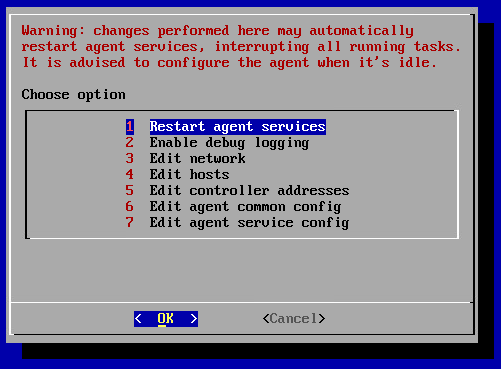
Warning
Changes perform here may automatically restart agent services, interrupting all running tasks. Configure the agent when it's idle.
1. Restart agent services restarts the services just right after the confirmation. The success of the restart can be tracked by the logs of the main window, which will appear immediately after the operation is confirmed.
2. Enable/disable debug logging adds/removes debug information to/from log. By default debug information is disabled.
3. Edit network. NetworkManager TUI will be launched when select this menu.
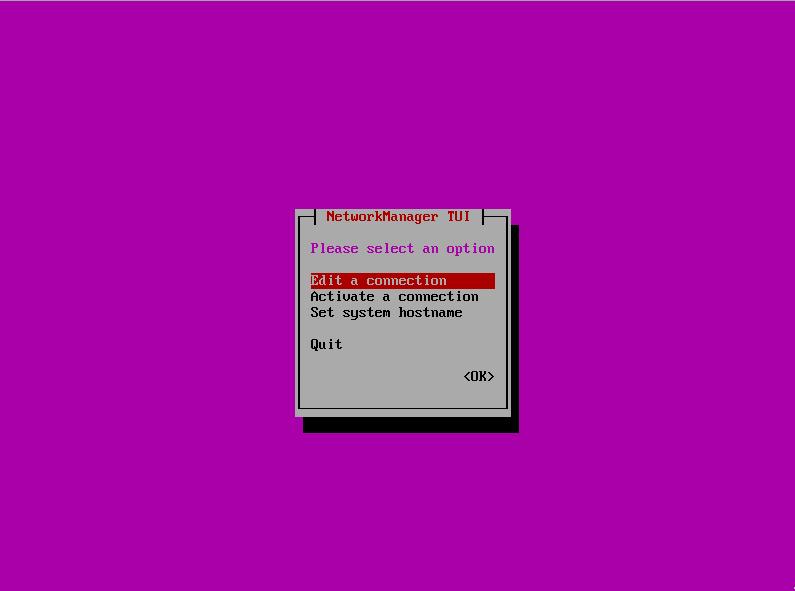
4. Edit hosts starts text editor GNU nano to edit data stored into /etc/hosts. Use it to specify DNS-names manually.
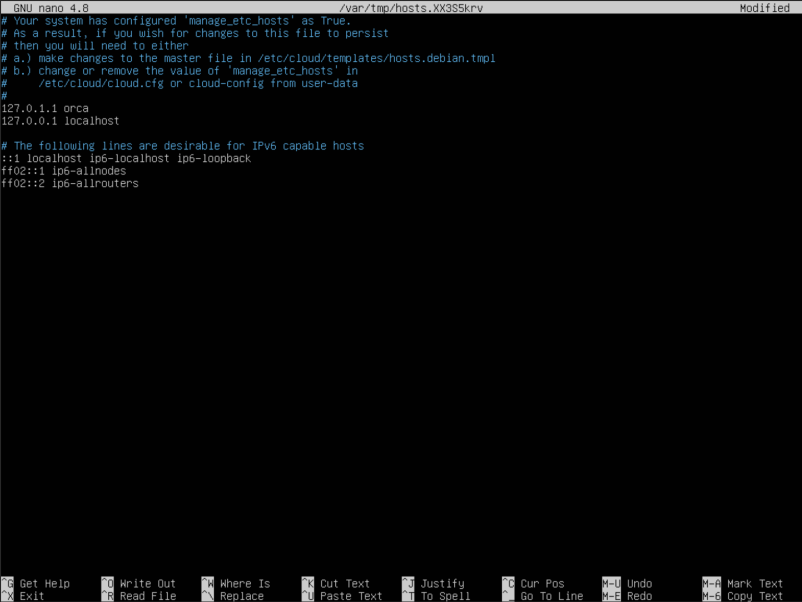
5. Edit controller addresses is used to update IP addresses and ports. The menu will appear when clisk.
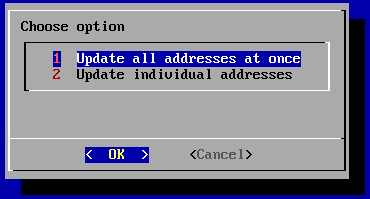
Update IP address of the controller (Update all addresses at once):
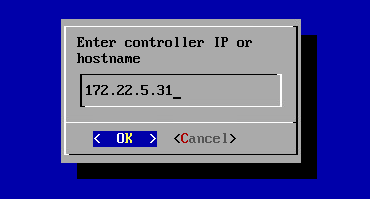
configure restAPI, receiver, report, stash, or logstash IP optionally (Update individual addresses):
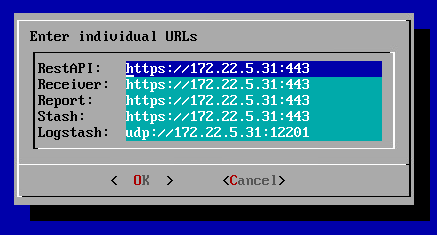
6. Edit agent common config starts text editor GNU nano to edit configuration file. If necessary update certificates, users or agents IDs. Controller addresses (can also be changed via 5. Edit controller addresses) are available for editing either.
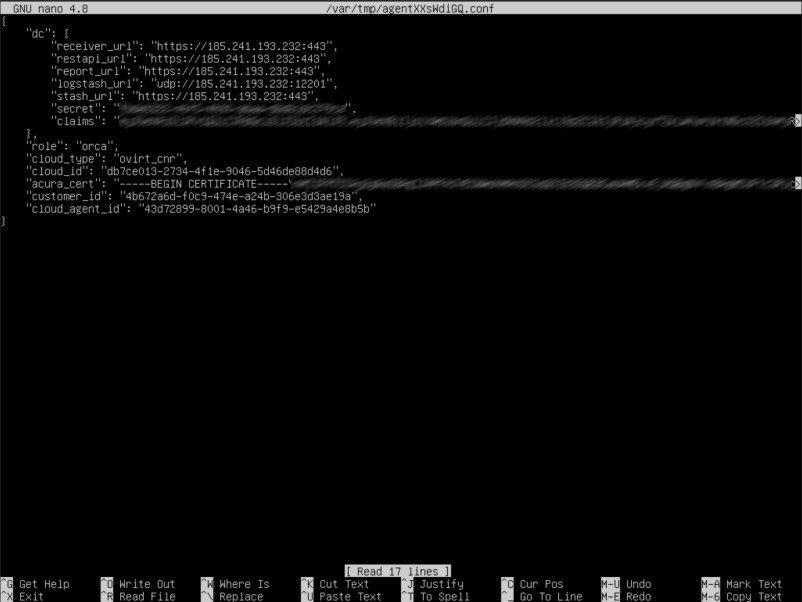
Warning
Do not update role and cloud_type fields.
7. Edit agent service config starts text editor GNU nano to edit service configuration file.
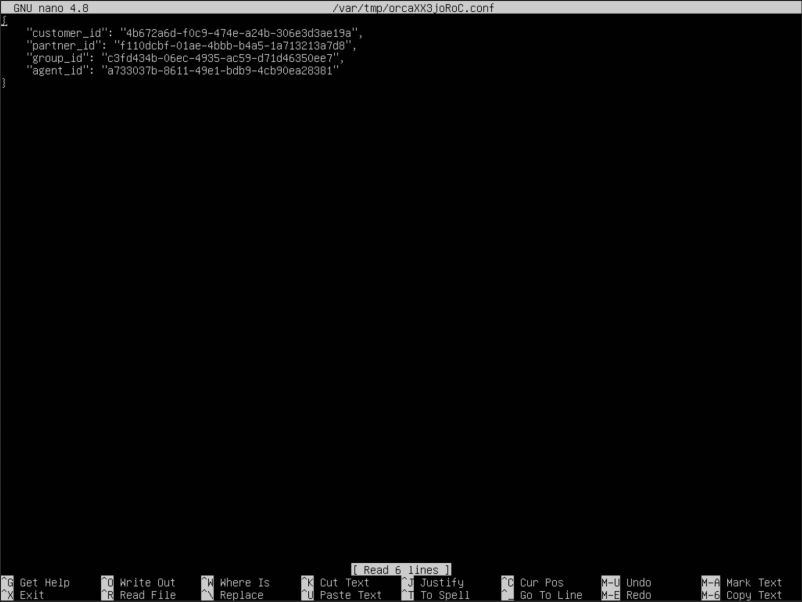
Note
File content depends on the agent type.
OpenStack Agent#
OpenStack Agent is an external replication agent type that is deployed as a separate instance in the source environment.
Requirements#
Note
Replication Agent for requires superuser permissions for installation.
-
- Hardware:
-
- Memory: at least 4 GB RAM
-
- CPU: at least 2 CPUs
-
- Disk space: at least 10 GB required. Disk will be downloaded with fix size = 10Gb. It is whole disk of new deployed VM.
-
- Ports for correct agent work:
-
- DR host - tcp/443
-
- Send logs to the Acura cluster - udp/12201
An agent instance must be deployed on each project that has machines intended for replication.
Installation#
The first two steps that must be completed to successfully install the OpenStack replication agent are described in the section Machines replication and distribution between groups.
Step 3. Agent settings#
For successful installation, on the third step just select the group to which the protected machines will be added and click 'Next'. Details about creating groups of machines are described here.
Configure cloud access settings for OpenStack protection. When all of the above is done, you can move further and click 'Next'.
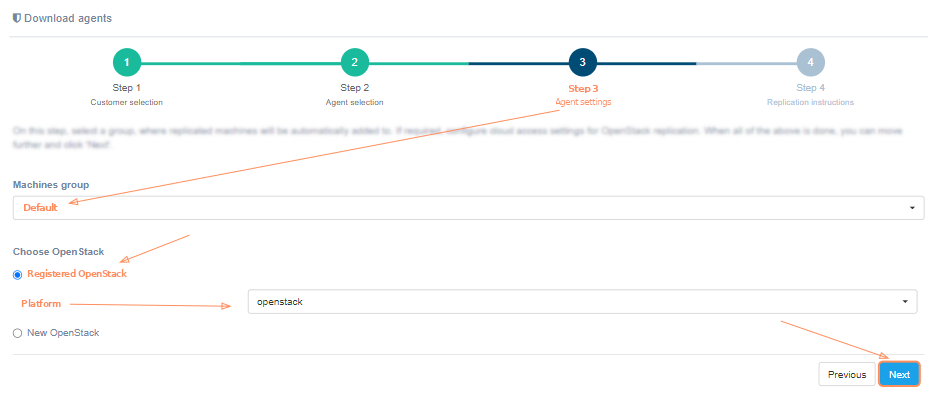
If the platform is not on the list, it must be registered. Just select 'New OpenStack' instead of 'Registered OpenStack' and fill in all fields. Click on the '?' for hints about fields. Click the 'Next' button, when finish. The installation wizard checks the correctness of the entered data. If correct, goes to the next step.
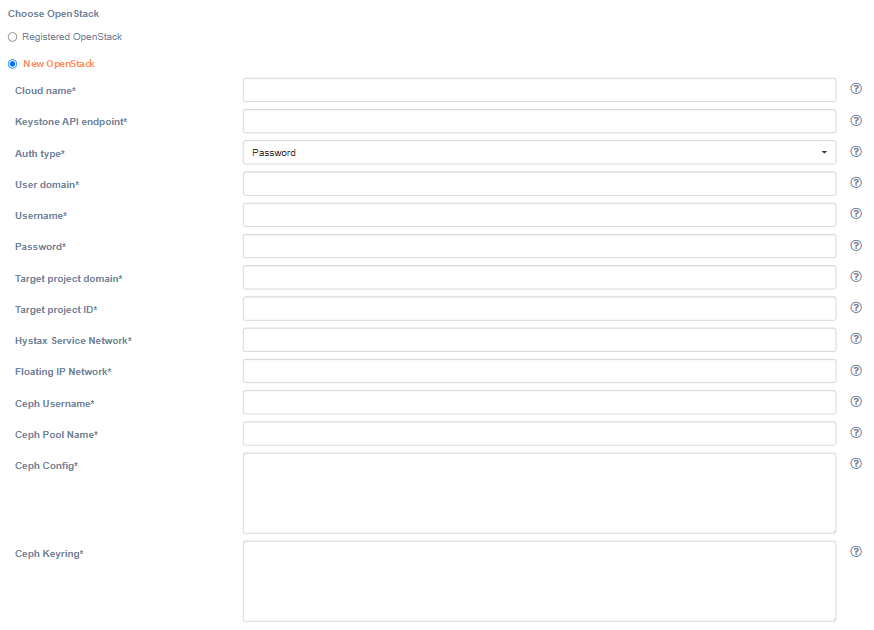
| Field | Description | Example |
|---|---|---|
| Cloud name | The name of the cloud which will be shown in the UI. The name must be unique. | openstack_source |
| Keystone API endpoint | Keystone authentification URL | http://ovh-os.example.com:5000/v3 |
| Auth type | Select the Keystone authentication type | Password |
| User domain | User domain name to access the target cloud | default |
| Username | Username to access the target cloud | username |
| Password | Password to access the target cloud | password |
| Target project domain | Target project domain where failback workloads will be spun up | default |
| Target project ID | Target project ID where failback workloads will be spun up | 28bfd… |
| Hystax Service Network | Network which will be used for Hystax failback machines | internal |
| Floating IP Network | External network which will be used to attach Floating IPs to failback machines | provider |
| Ceph Username | Username to access Ceph cluster | flatten |
| Ceph Pool Name | Pool name in Ceph cluster | volumes |
| Ceph Config | Contents of Ceph configuration file (in INI-like format) | # # Generated by MicroCeph, DO NOT EDIT. [global] run dir = /var/snap/microceph/707/run fsid = 120e92c2... mon host = 172.1.1.1 auth allow insecure global id reclaim = false public addr = 172.1.1.1 ms bind ipv4 = true ms bind ipv6 = false |
| Ceph Keyring | Contents of Ceph keyring file (in INI-like format) | [client.flatten] key = AQBjvkhl...== |
Step 4. Protection instructions#
On the fourth step there is a 'Download agent' button and protection instructions. To successfully install the agent, carefully follow the instructions on the screen:
-
Download agent RAW file using the 'Download agent' button above and deploy one or multiple VMs on OpenStack, according to chosen discovery level.
-
Start deployed VMs (agents) to protect machines.
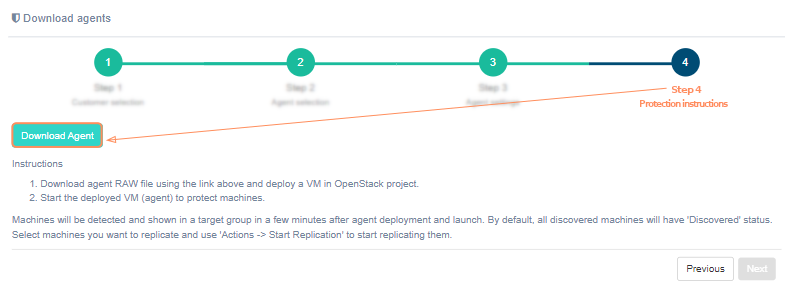
Machines will be detected and shown in a target group in a few minutes after agent deployment and launch. By default, all discovered machines will have 'Unprotected' status. Select machines you want to protect and use 'Actions -> Start Protection' to start protecting them.
Alternativaly use Download Replication Agent item on page Manage Clouds to get the agent's file.
OpenStack Agent configuration#
Use TUI to change network settings, IP addresses and configuration files. On the main window agent ID (in format AGENT_ID (CLOUD_ID)@CUSTOMER_ID), statuses and logs are shown. There are To console and Agent options buttons at the bottom of the window.
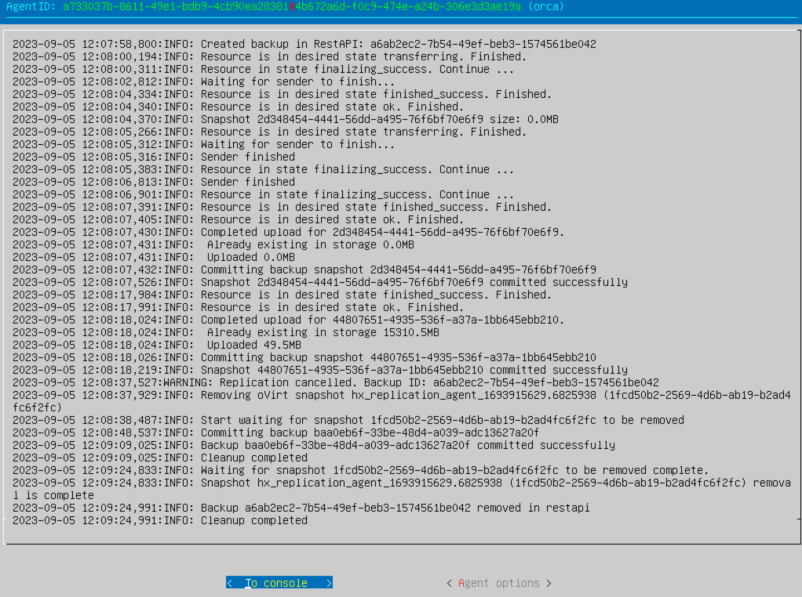
Select To console if you prefer to configure via command line, otherwise press Agent options.
Note
We highly recommend to configure agent via Agent options.
In addition you can access TUI via ssh. Use user user and password px%96jA-8zX{ to log in. You can also use SSH key (if set in the cloud). The third button Exit console will appear. Use it to close ssh session.
Console#
After pressing To console the console will launch. The list of available commands will appear on the screen. Use it to configure parameters. To exit the console enter exit.
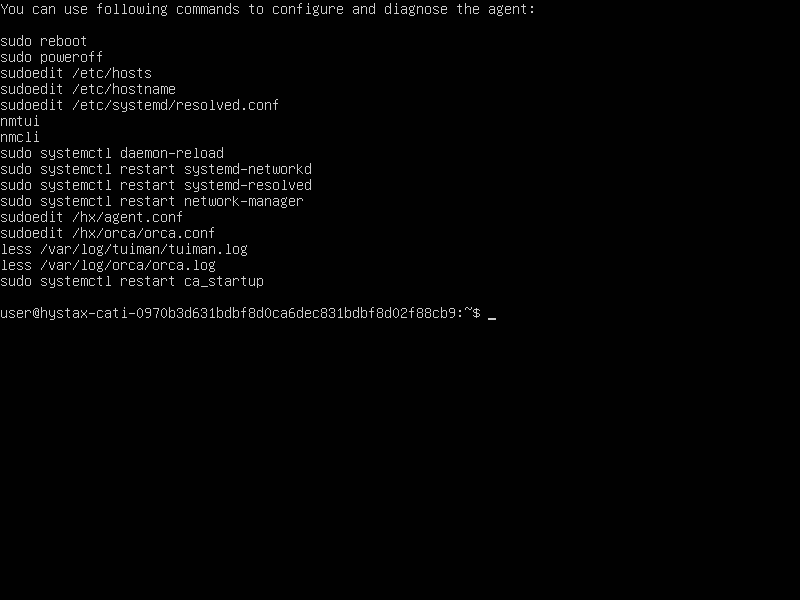
To edit machine hostname use command sudo vi /etc/hostname or sudo nano /etc/hostname.
Note
Restart the machine to apply the changes.
Agent logs are stored in "/var/log/orca/orca.log".
Agent options#
Note
We highly recommend to use this option to configure agent.
The menu will appear on the screen.
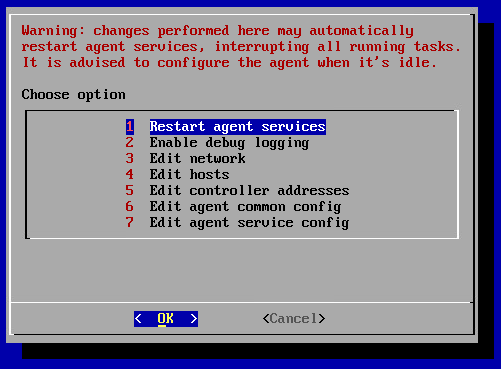
Warning
Changes perform here may automatically restart agent services, interrupting all running tasks. Configure the agent when it's idle.
1. Restart agent services restarts the services just right after the confirmation. The success of the restart can be tracked by the logs of the main window, which will appear immediately after the operation is confirmed.
2. Enable/disable debug logging adds/removes debug information to/from log. By default debug information is disabled.
3. Edit network. NetworkManager TUI will be launched when select this menu.
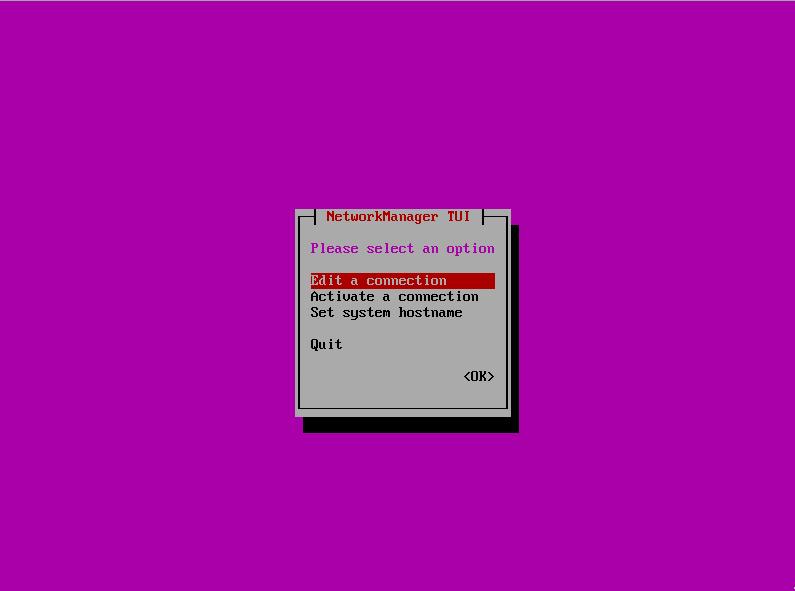
4. Edit hosts starts text editor GNU nano to edit data stored into /etc/hosts. Use it to specify DNS-names manually.
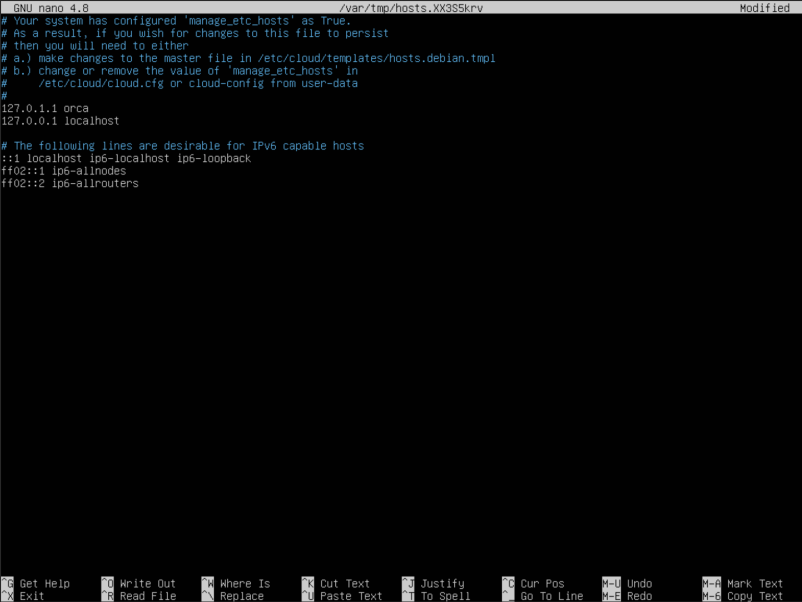
5. Edit controller addresses is used to update IP addresses and ports. The menu will appear when clisk.
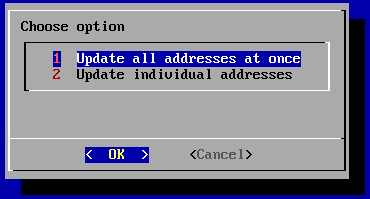
Update IP address of the controller (Update all addresses at once):
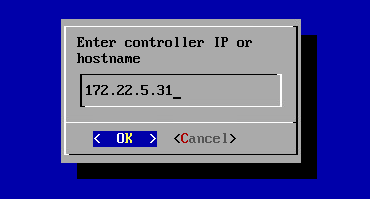
configure restAPI, receiver, report, stash, or logstash IP optionally (Update individual addresses):
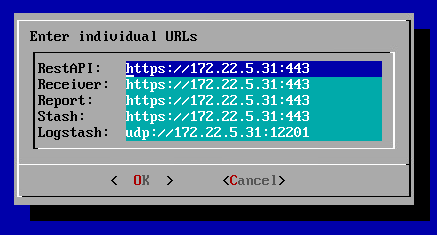
6. Edit agent common config starts text editor GNU nano to edit configuration file. If necessary update certificates, users or agents IDs. Controller addresses (can also be changed via 5. Edit controller addresses) are available for editing either.
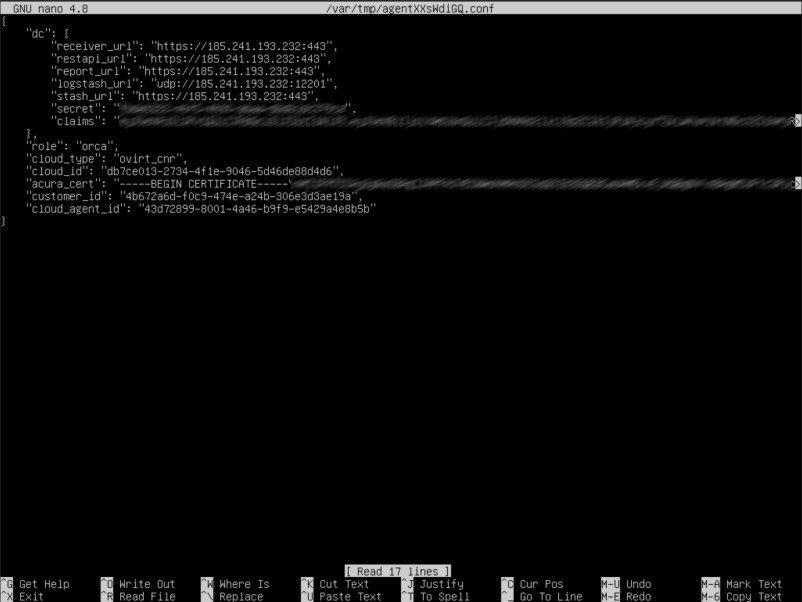
Warning
Do not update role and cloud_type fields.
7. Edit agent service config starts text editor GNU nano to edit service configuration file.
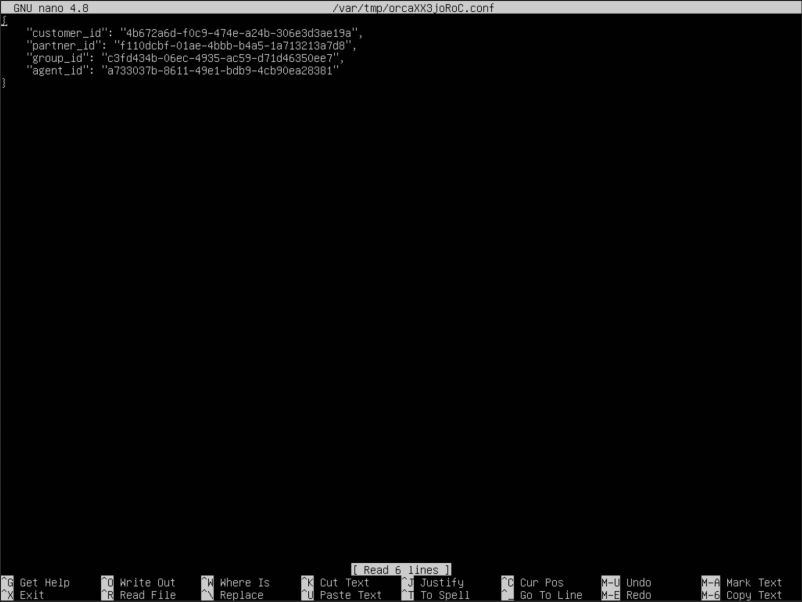
Note
File content depends on the agent type.
Linux Agent#
Requirements#
-
Replication Agent for Linux requires sudo permissions for installation
-
- Hardware:
-
- Memory: 500 MB RAM
-
- Disk space: 100 MB required for product installation and not less than 15% free space of the disk size for snapshots creation
-
- Ports needed for the correct work:
-
- Send data to Acura host - tcp/443
-
- Send logs to Acura - udp/12201
Installation#
The first two steps that must be completed to successfully install the Linux replication agent are described in the section Machines replication and distribution between groups.
Step 3. Agent settings#
Acura offers a choice between replication agent builds that depends on customer's preferences and the actual use case.
To successfully install the replication agent, on the third step you need to select the previously created group (section Creating a group of machines) to which the protected machines must be added, select the target distribution (Debian/Ubuntu, CentOS/RHEL), the snapshot driver deployment type and click the "Next" button.
Click on "Show supported kernels" during Step 3 of the Download agents wizard, to see the full list of natively included versions.
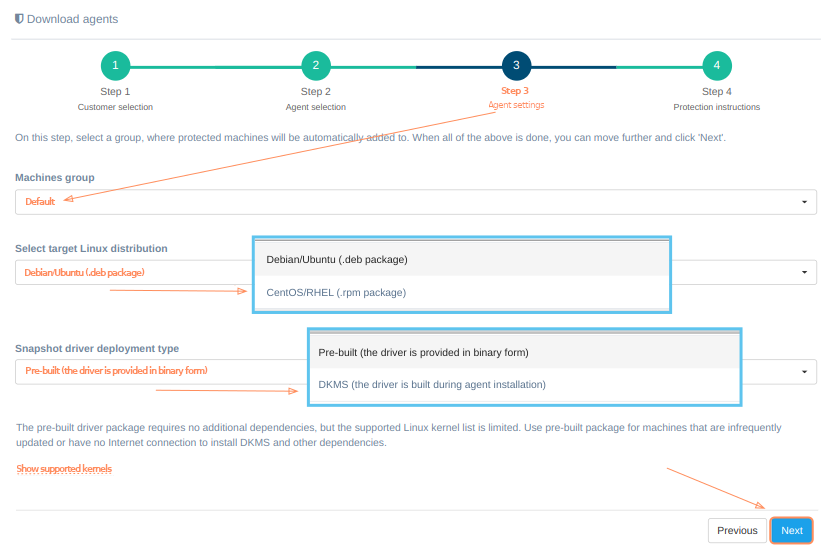
Pre-built and DKMS Agent types#
There are two driver deployment types to choose from: pre-built and DKMS.

-
The pre-built driver package (available both for Debian/Ubuntu and CentOS/RHEL distributions) requires no additional dependencies, but the supported Linux kernel list is limited. Use pre-built package for machines that are infrequently updated or have no Internet connection to install DKMS and other dependencies.
-
The DKMS driver package will build the driver on installation. It has a broad Linux kernel support and will rebuild the driver on kernel updates. It requires DKMS, build tools and kernel headers to be installed on the machine. Use DKMS package for machines that are frequently updated or not supported by the pre-built package.
Click the "Next" button to proceed. Depending on the type of driver deployment you choose, the protection instructions on step four vary:
Step 4. Protection instructions#
On the fourth step there is a 'Download agent' button and protection instructions. An agent with a pre-build package and DKMS have different protection instructions. To successfully install the agent, carefully follow the instructions on the screen.
Protection instructions for an agent with a pre-built package#
-
Download a deb/rpm agent installer package file using the link above or copy
 the command below to run it in a terminal.
the command below to run it in a terminal.curl -k -o hlragent.deb 'automatically generated link'

-
Copy the package to the Linux machine you would like to protect. Use deb package for Ubuntu/Debian machines and rpm package for RHEL/CentOS machines.
-
Install the agent using the following commands (superuser privileges required):
- for Ubuntu/Debian machines: dpkg -i hlragent.deb
- for RHEL/CentOS machines: rpm -i hlragent.rpm
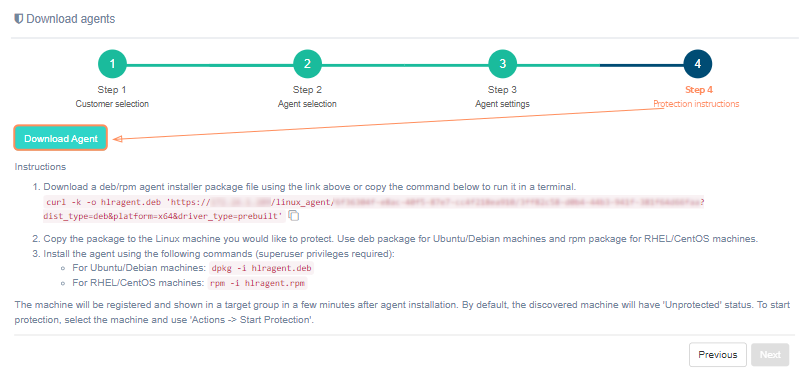
The machine will be registered and shown in a target group in a few minutes after agent installation. By default, the discovered machine will have 'Unprotected' status. To start protection, select the machine and use 'Actions -> Start Protection'.
Protection instructions for an agent with DKMS#
-
Install DKMS, build requirements and Linux header files for current kernel and future updates on the machine (superuser privileges required):
- for Ubuntu machines: apt-get update && apt-get install dkms perl make gcc libelf-dev linux-headers-$(uname -r) linux-headers-generic
- for Debian machines: apt-get update && apt-get install dkms perl make gcc libelf-dev linux-headers-$(uname -r) linux-headers-amd64
- for RHEL/CentOS machines: add EPEL repository and run yum install dkms perl make gcc elfutils-libelf-devel kernel-devel-$(uname -r) kernel-devel
-
Download a deb/rpm agent installer package file using the link above or copy
 the command below to run it in a terminal.
the command below to run it in a terminal.curl -k -o hlragent.deb 'automatically generated link'

-
Copy the package to the Linux machine you would like to protect. Use deb package for Ubuntu/Debian machines and rpm package for RHEL/CentOS machines.
-
Install the agent using the following commands (superuser privileges required):
- for Ubuntu/Debian machines: dpkg -i hlragent.deb
- for RHEL/CentOS machines: rpm -i hlragent.rpm
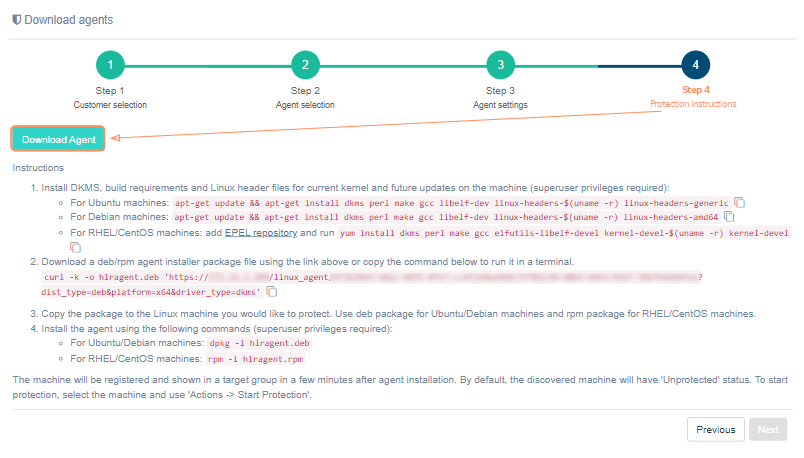
The machine will be registered and shown in a target group in a few minutes after agent installation. By default, the discovered machine will have 'Unprotected' status. To start protection, select the machine and use 'Actions -> Start Protection'.
Windows Agent#
Requirements#
-
Replication Agent for Windows requires administrative permissions for installation
-
- Hardware:
-
- Memory: 2 GB RAM
-
- CPU: x64 processor
-
- Disk space: 100 MB required for product installation and not less than 15% free space of the disk size for VSS snapshots creation
-
- Software:
-
- Microsoft .NET Framework 4.0
Warning
Windows replication agent must be installed by the System Administrator or using Administrator privileges. Otherwise, it will not have enough permissions to use API or create snapshots and the replication will fail.
Installation#
The first two steps that must be completed to successfully install the Windows replication agent are described in the section Machines replication and distribution between groups.
For successful installation, on the third step just select the group to which the protected machines will be added and click "Next". Details about creating groups of machines are described here. After this, the fourth step opens. There is a 'Download agent' button and protection instructions. To successfully install the agent, carefully follow the instructions on the screen:
- Download the zipped agent installer package using 'Download agent' button.
- Copy the archive to a Windows machine that is intended for replication.
- Unzip the archive and run hwragent.msi to install replication services.
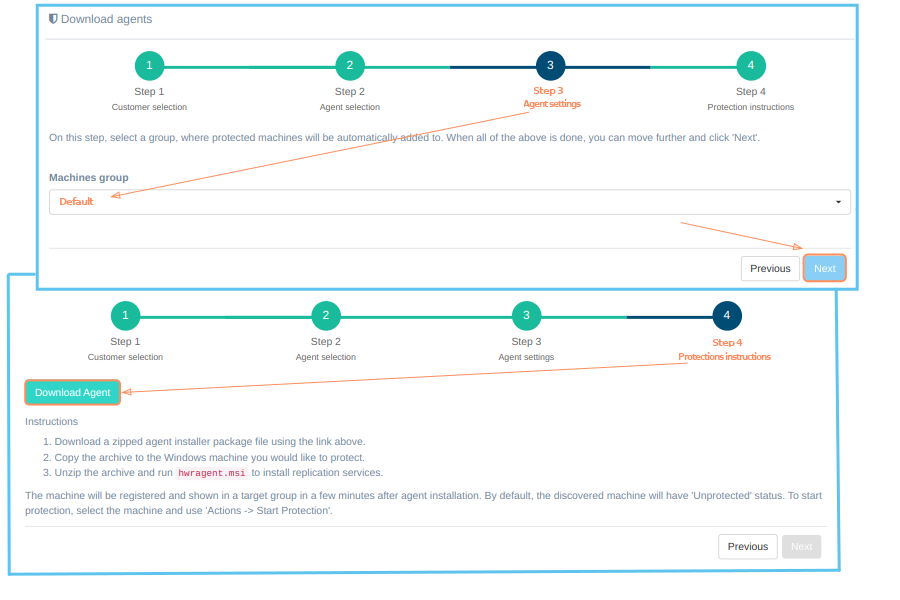
The machine will be registered and shown in a target group in a few minutes after the agent installation. By default, the discovered machine will have the "Discovered" status. To start replication, select the machine and use "Actions -> Start Replication".