OpenStack#
Installation requirements#
- Mitaka+ version of OpenStack (Red Hat, Canonical, Suse, Mirantis, CentOS and Vanilla distributives are supported).
- Golden image with Hystax Acura (provided by request).
-
Resources to launch a virtual machine disk created from the Hystax Acura Golden image:
- 8 vCPUs,
- 16GB RAM,
- 200GB SSD disk.
-
Resources to launch a virtual machine for the Hystax Cloud Agent. Created in each target / failover project:
- 2 vCPUs,
- 4GB RAM,
- 20GB disk.
-
SMTP server with TLS/SSL encryption.
-
Security groups allowing the following traffic:
-
Hystax Acura host:
- Ingress -- tcp/443,
- Ingress -- tcp/4443,
- Ingress -- udp/12201.
-
Hystax Cloud Agent (spawned automatically in the Target Project):
- Ingress -- tcp/80,
- Ingress -- tcp/15000.
-
Installation steps#
Cloud configuration#
1. Make sure that there is an access to the OpenStack Service Endpoints from the Hystax Acura network. Acura requires access to Keystone (or Identity), Compute, Volume, Image and Network Service Endpoints. Basically it is enough to specify the Keystone API endpoint on the third step of the installation. However if necessary add any of these parameters on the Additional parameters tab on the third step. To do this, select one from the list of available parameters and enter its value in the field that appears.
2. Deploy a virtual machine from the golden image with a key pair attached and launch it in the OpenStack cloud.
Note
Adding a key pair is highly recommended to provide you with SSH access to the machine. Although Hystax Engineering team will be able to perform maintenance checks and troubleshooting (as long as the network is reachable and your security groups allow the corresponding traffic), it is better to have your own means of accessing the Acura instance. Please refer to OpenStack's official documentation on adding an SSH public-private key pair to VMs.
It takes from 10 to 20 minutes for the services to start and the Web UI to become available.
Pass Acura initial configuration#
Open a web browser and go to https://<ip_address of the machine>/. You will be redirected to the Hystax Setup Wizard. After you perform all the steps, the installation will be complete, and you will be able to start using Hystax Acura.
Step 1. Admin user creation.
Enter the organization name and new Hystax Admin User credentials into the Setup Wizard. This will be the user account for logging in to Hystax Acura Control Panel and managing the system. If there are any errors, the system will notify you.
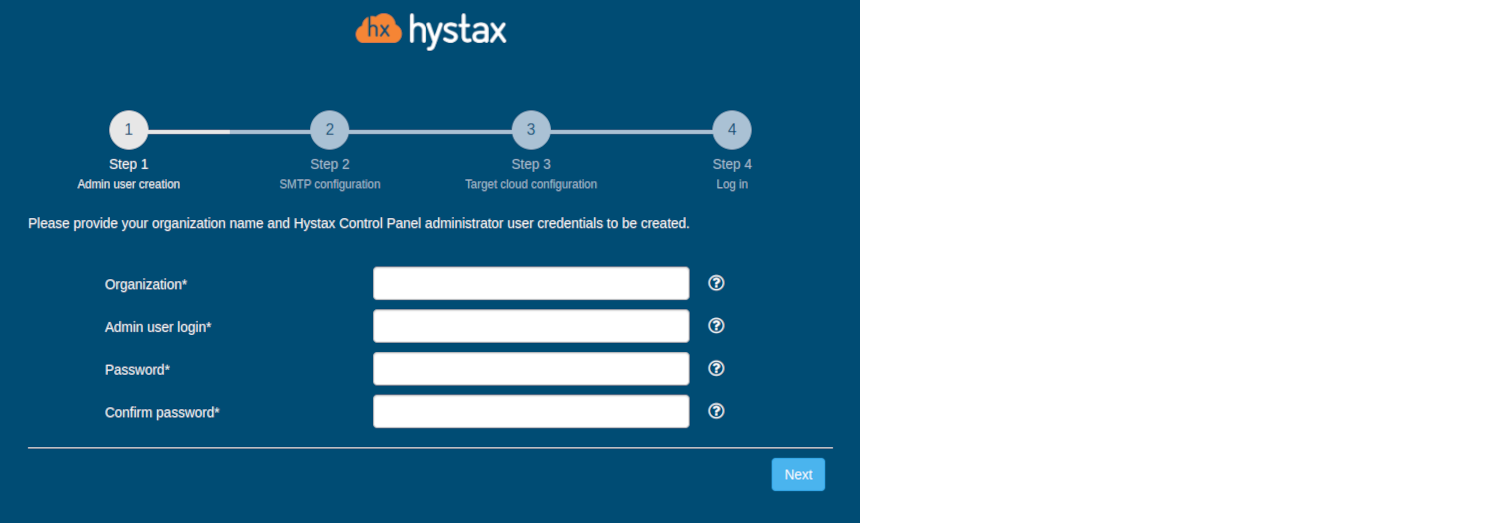
Step 2. SMTP configuration.
Fill in your Hystax License key that was supposed to be shared with you in advance as well as the settings for accessing your mail server, which will be used to send notifications from Acura and generate periodic reports.
Warning
SMTP server with TLS/SSL encryption is required to proceed with deployment.
If you prefer a public SMTP server associated with your email address (gmail, yahoo etc.), please find its settings online. In case of a private SMTP server, contact your network administrator for further details.
A sample notification will be sent to the specified "Test email" to verify the functionality when you click "Next".
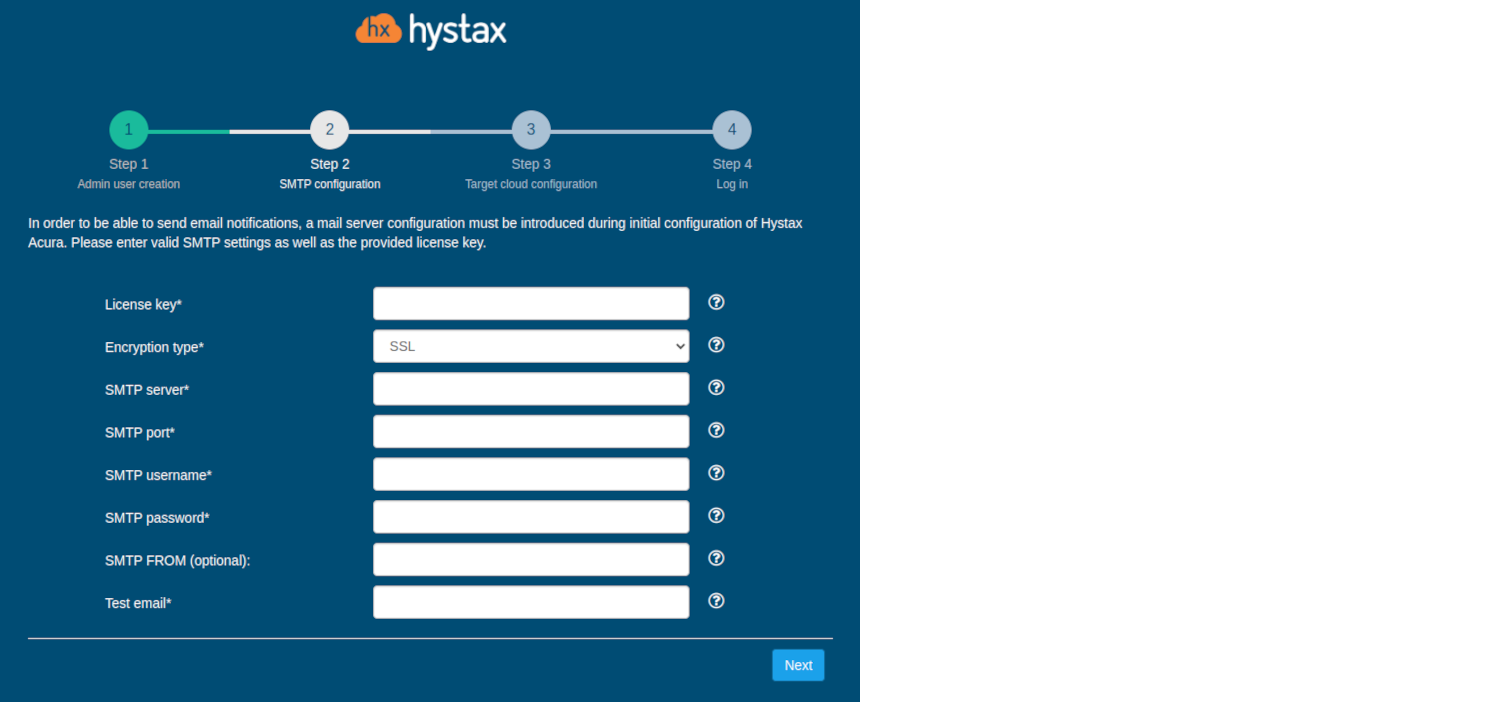
Step 3. Target cloud configuration.
Fill in all the fields by providing cloud configuration details. Use question mark icons to get hints on the fields. After you click "Next", the Setup Wizard will validate the entered data and notify you in case of an error.
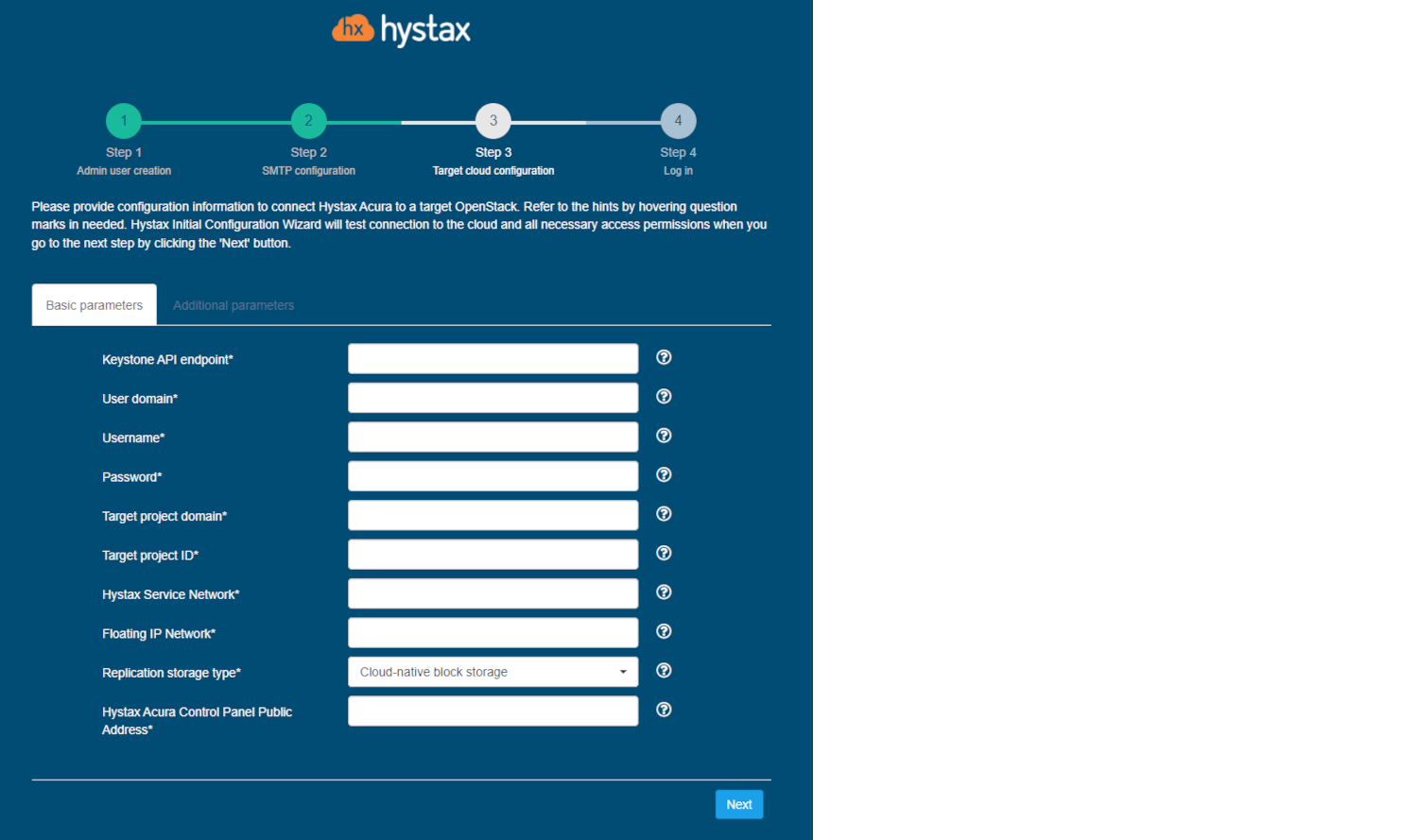
Detailed description of the fields.
The specified OpenStack user should have the following rights in order for Hystax Acura to operate correctly:
- Import image
- Launch instance
- Create volume
- Attach volume to instance
- Detach volume from instance
- Create volume snapshot
- Create volume from snapshot
- Remove snapshot
- Remove volume
- Manage networks
Click "Next" to start cloud validation.
Step 4. Log in.
Installation is complete, and you can now log in to the system using credentials entered in the first step.
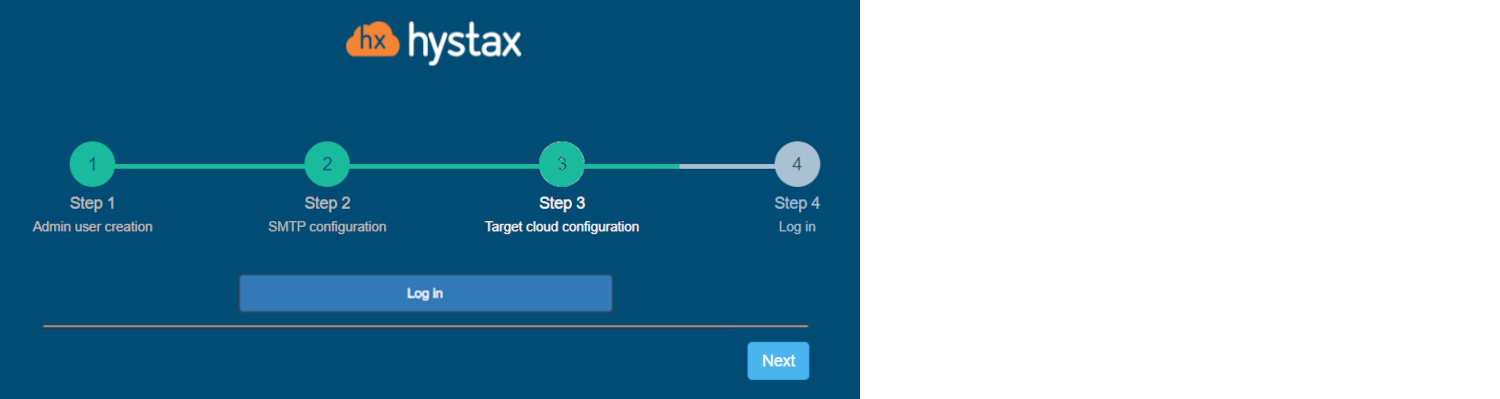
Congratulations, you are now ready to use Acura! Just enter the administrator username and password specified on the first step of installation in the login page of the solution.