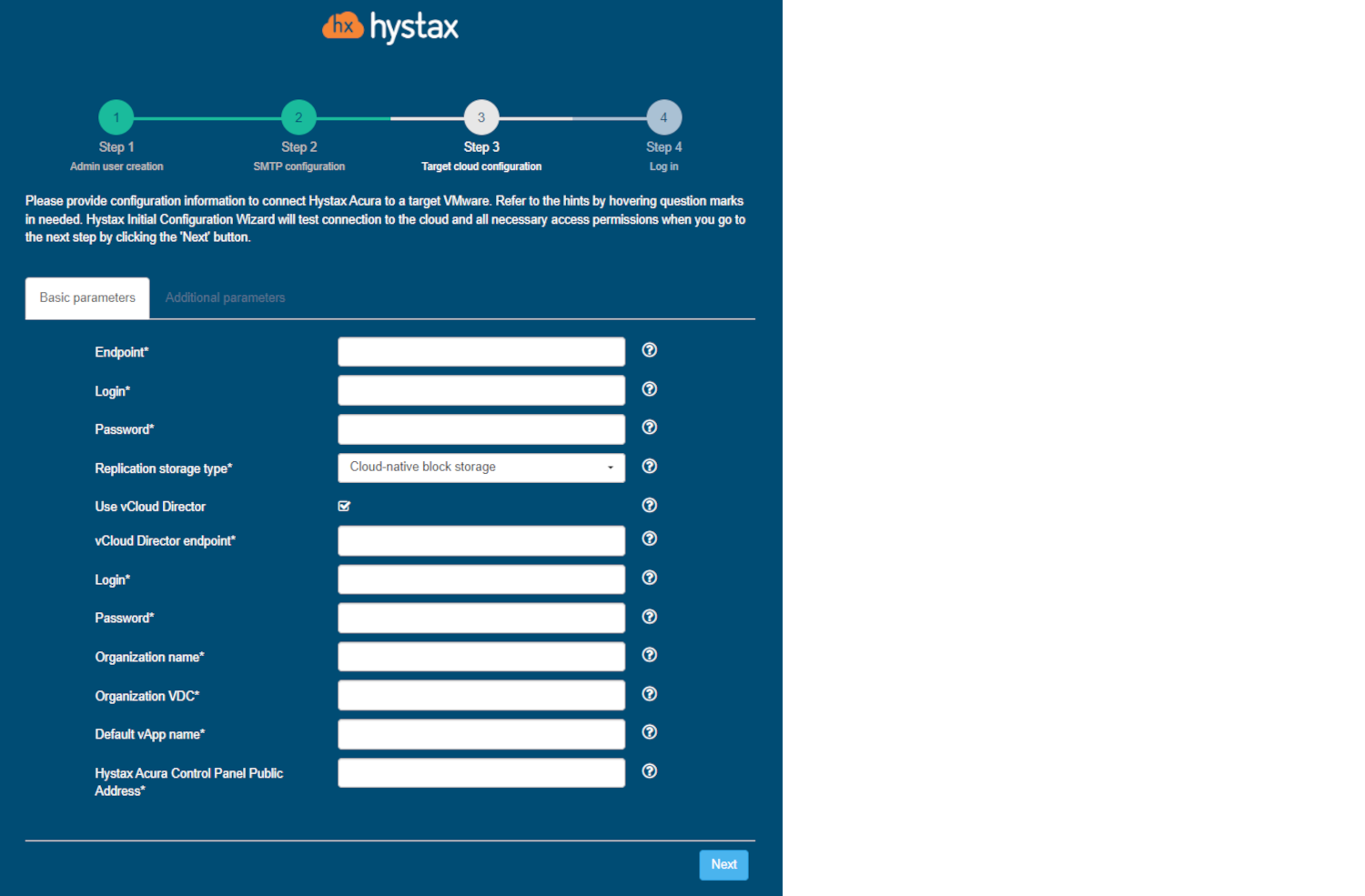VMware#
Installation requirements#
- OVA with Hystax Acura (provided by request)
-
Resources to launch a virtual machine disk created from the Hystax Acura Golden image:
- 8 vCPUs,
- 16GB RAM,
- 200GB SSD disk.
-
Hystax Acura Cloud Agent requires at least 2 vCPUs and 4GB RAM
-
A user with administrative permissions to operate VMware APIs
- SMTP server with TLS/SSL encryption
-
Security groups allowing the following traffic:
-
Hystax Acura host:
- Ingress -- tcp/443,
- Ingress -- tcp/4443,
- Ingress -- udp/12201.
-
Hystax Cloud Agent (launched manually in the target ESXi or vCenter cluster):
- Ingress -- tcp/80,
- Ingress -- tcp/15000,
- Egress -- tcp/443 (from Cloud Agent to ESXi/vCenter),
- Egress -- tcp/udp 902 (from Cloud Agent to ESXi host).
-
-
Source network should have DHCP enabled to allow communication between Acura's components. If that is not possible, please assign static IPs for the instances by editing their network configuration. Find additional information in our Knowledge Base.
Permissions to access vCenter for the root folder:
- Datastore.AllocateSpace
- Network.Assign
- Resource.AssignVMToPool
- VirtualMachine.Config.AddRemoveDevice
- VirtualMachine.Config.AdvancedConfig
- VirtualMachine.Config.AddNewDisk
- VirtualMachine.Config.CPUCount
- VirtualMachine.Config.Memory
- VirtualMachine.Config.RawDevice
- VirtualMachine.Config.Settings
- VirtualMachine.Interact.PowerOff
- VirtualMachine.Interact.PowerOn
- VirtualMachine.Inventory.Create
- VirtualMachine.Provisioning.DiskRandomAccess
- VirtualMachine.Provisioning.DiskRandomRead
- VirtualMachine.State.CreateSnapshot
- VirtualMachine.State.RemoveSnapshot
- VirtualMachine.State.RevertToSnapshot
- VirtualMachine.Inventory.Delete
- VirtualMachine.Config.Rename
- VirtualMachine.Config.UpgradeVirtualHardware
- StorageProfile.View
Permissions to access vCloud Director:
- vApp: Create / Reconfigure
- vApp: Edit Properties
- vApp: Edit VM CPU
- vApp: Edit VM Memory
- vApp: Edit VM Network
- vApp: Edit VM Properties
- vApp: Power Operations
- Disk: Create
- Organization vDC: View
- Organization vDC Network: View Properties
- Organization Network: View
Installation steps#
Cloud configuration#
Create a machine from the OVA with Hystax Acura and start it.
Pass Acura initial configuration#
Open a web browser and go to https://<ip_address_of_the_machine>/. You will be redirected to the Hystax Setup Wizard. After you perform all the steps, the installation will be complete, and you will be able to start using Hystax Acura.
Step 1. Admin user creation.
Enter an organization name and the new Hystax Admin User credentials into the Setup Wizard. This will be the user account for logging in to the Hystax Acura Control Panel and managing the system. If there are any errors, the system will notify you.
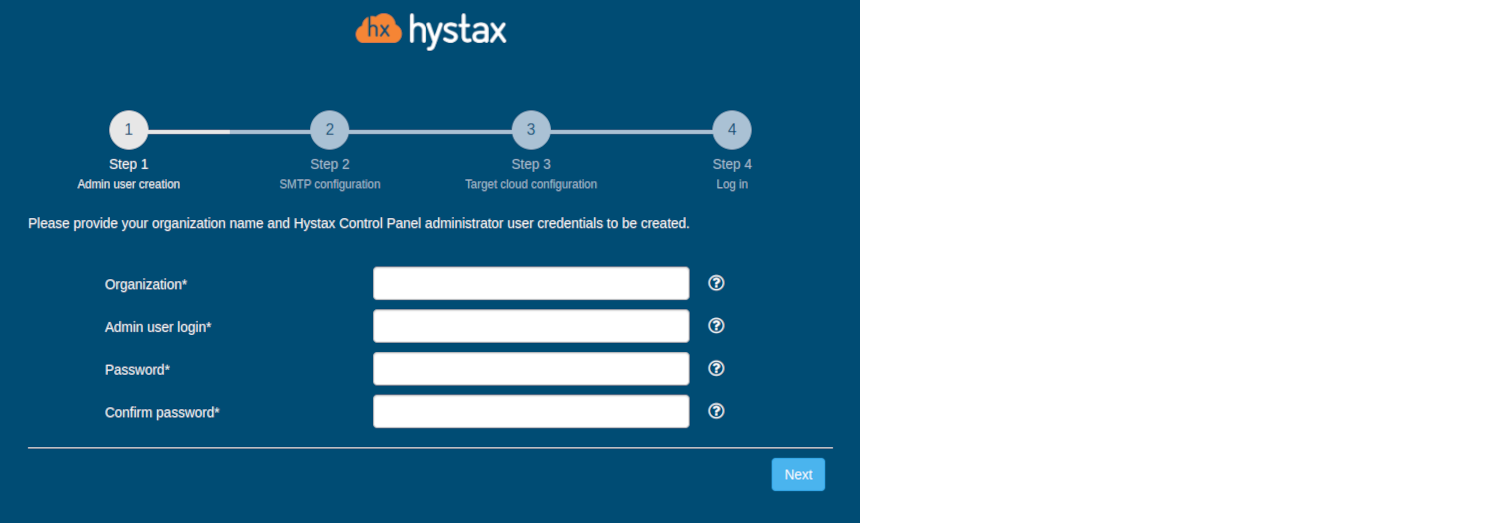
Step 2. SMTP configuration.
Fill in your Hystax License key that was supposed to be shared with you in advance as well as the settings for accessing your mail server, which will be used to send notifications from Acura and generate periodic reports.
Warning
SMTP server with TLS/SSL encryption is required to proceed with deployment.
If you prefer a public SMTP server associated with your email address (gmail, yahoo etc.), please find its settings online. In case of a private SMTP server, contact your network administrator for further details.
A sample notification will be sent to the specified "Test email" to verify the functionality when you click "Next".
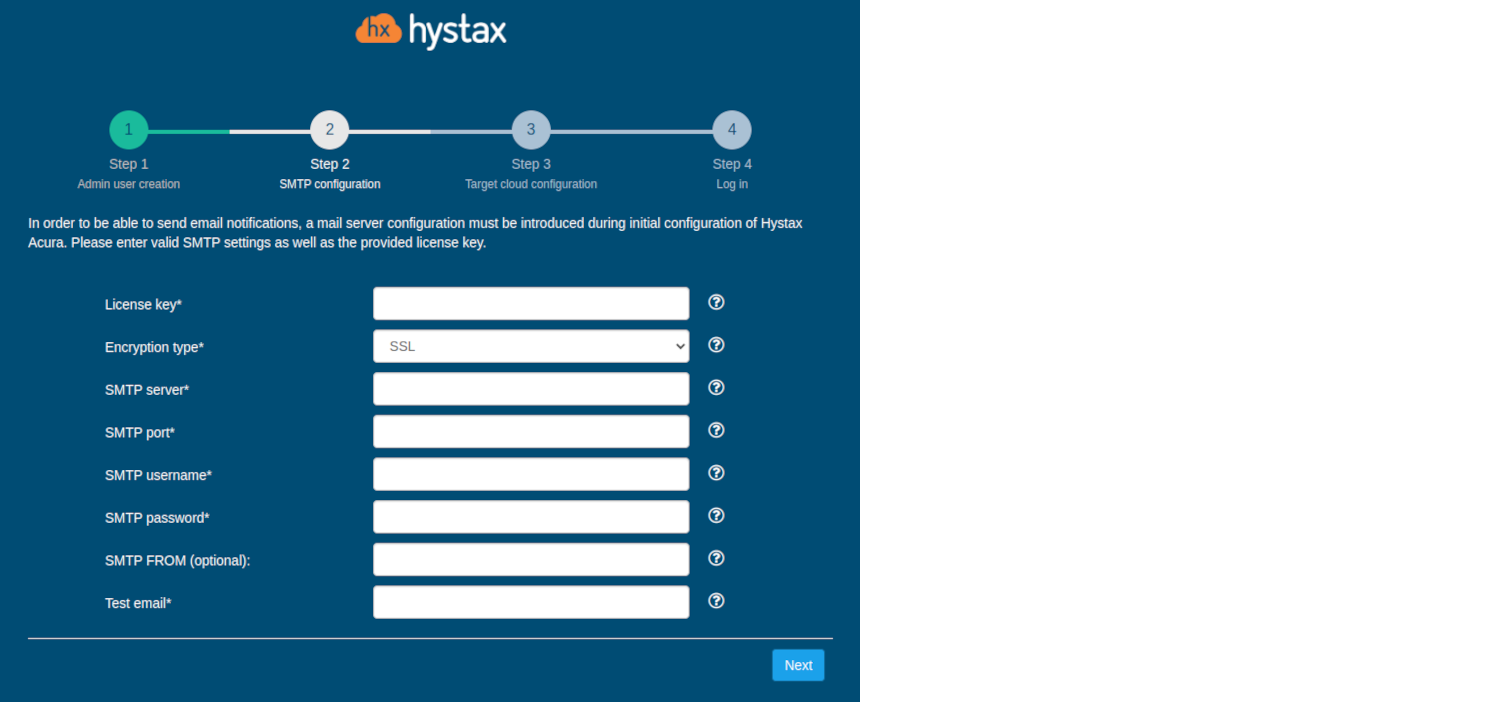
Step 3. Target cloud configuration.
Fill in all the fields by providing cloud configuration details. Use question mark icons to get hints on the fields. After you click "Next", the Setup Wizard will validate the entered data and notify you in case of an error.
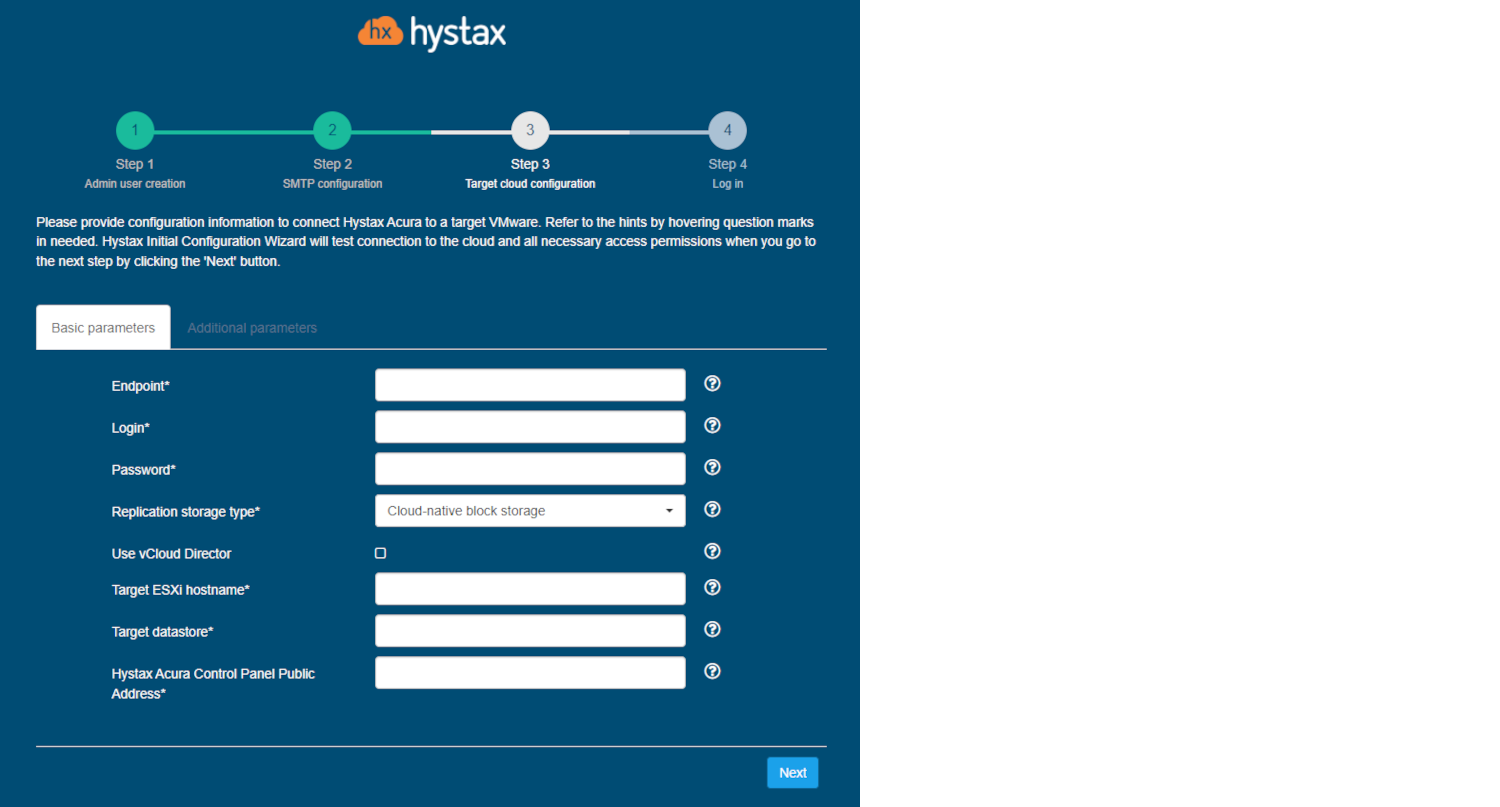
Detailed description of the fields.
Click "Next" to start cloud validation.
Step 4. Log in.
Installation is complete, and you can now log in to the Acura Control Panel (ACP) using credentials entered in the first step.
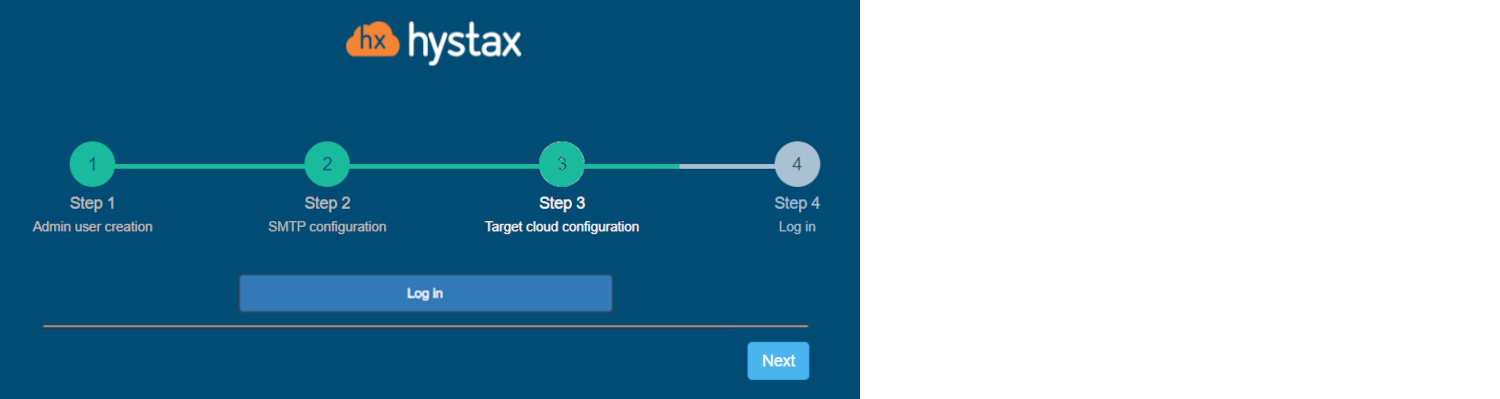
Congratulations, you are now ready to use Acura! Just enter the administrator username and password specified on the first step of installation in the login page of the solution.
Installation with vCloud Director#
In case of using vCD in your VMware setup, check the corresponding box at Step 3 and fill in the extra mandatory fields needed to access the target environment.
Warning
Acura requires at least Organization Admin credentials to operate with vCloud.