OpenNebula#
Installation requirements#
-
Resources to launch a virtual machine disk created from the Hystax Acura Golden image:
- 8 vCPUs,
- 16GB RAM,
- 200GB SSD disk.
-
Resources to launch a virtual machine for the Hystax Cloud Agent. Created in each target / failover project:
- 2 vCPUs,
- 4GB RAM,
- 20GB disk.
-
Security groups that allow the following traffic:
-
Hystax Acura Controller:
- Port -- tcp/443,
- Port -- tcp/4443,
- Port -- udp/12201.
-
Hystax Cloud Agent (automatically created in the Target Project):
- Port -- tcp/80,
- Port -- tcp/15000.
Installation steps#
Cloud configuration#
1. Deploy the virtual machine from the Image with the key pair attached and run it to the OpenNebula cloud.
Note
It is highly recommended to add a key pair to give you SSH access to the machine.
It takes from 10 to 20 minutes to start the service and gain access to the web interface.
2. Upload the cloud agent image named Hystax_CATI to the target project.
Pass Acura initial configuration#
Open a web browser and navigate to https://<machine_ip>/. You will be redirected to the Hystax setup wizard. After completing all the steps, the installation will be completed. Once completed, you will be able to start using Hystax Acura.
Step 1. Admin user creation.
Enter the organization name and new Hystax Admin user credentials in the Setup Wizard . This will be the user account for logging in to the Hystax Acura Control Panel and system management. If any errors occur, the system will notify you.
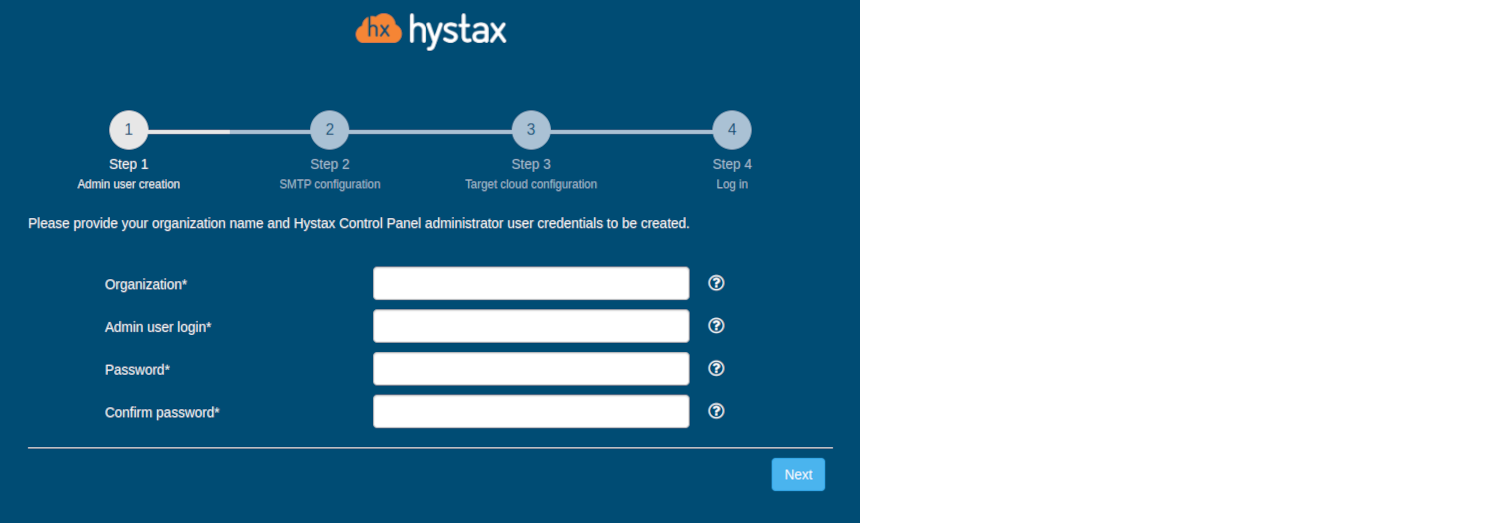
Step 2. SMTP configuration.
Fill in your Hystax license key you received in advance, as well as access settings for your mail server, which will be used to send notifications from Acura and generate periodic reports. If you prefer a public SMTP server associated with your email address (gmail, yahoo, etc.), please look it up online. For a private SMTP server, contact your network administrator for more details. Please note the only SMTP servers with SSL/TLS encryption are supported. A sample notification will be sent to the specified "Test email address" to test functionality.
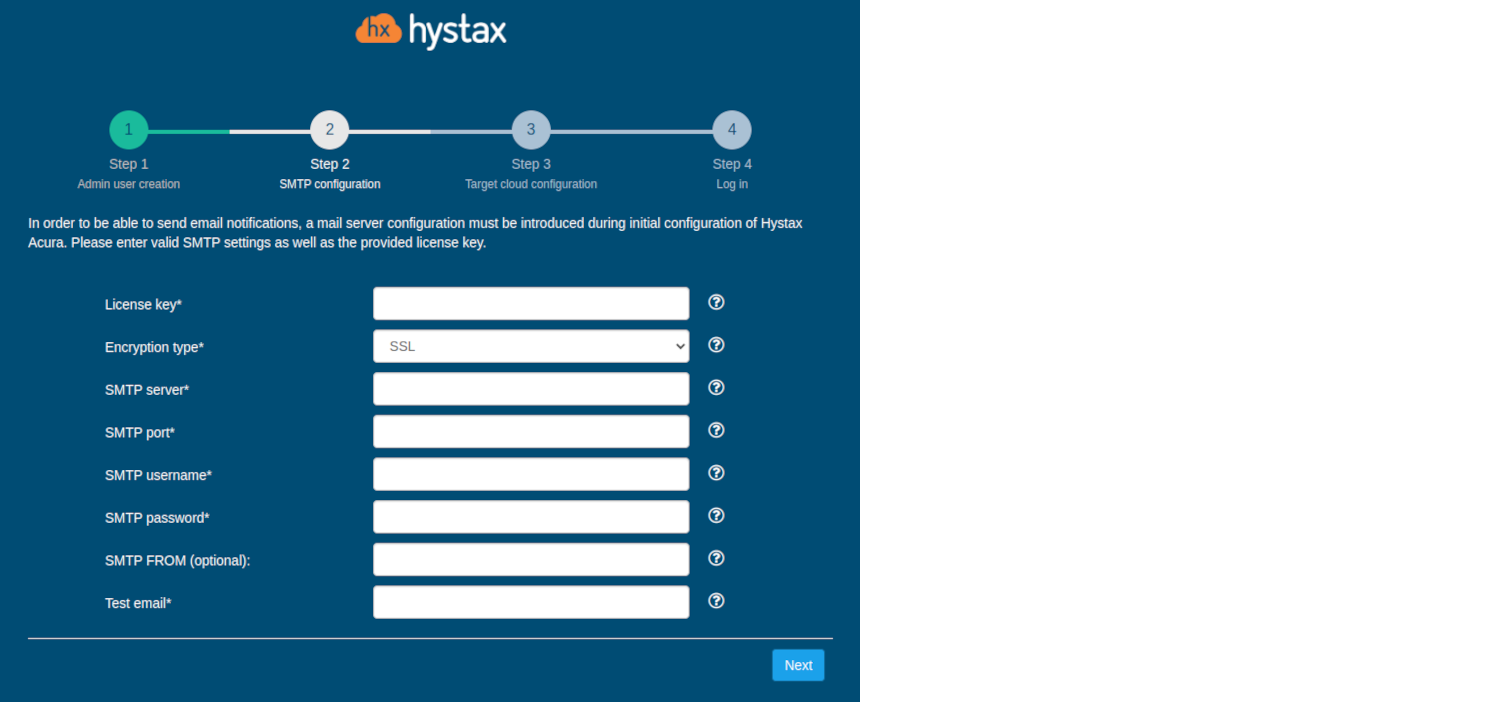
Step 3. Target cloud configuration.
Complete all fields by providing cloud configuration details. You can click on the "?" for field tips. After clicking the "Next" button, the installation wizard will confirm the correctness of the entered data and notify you in case of an error.
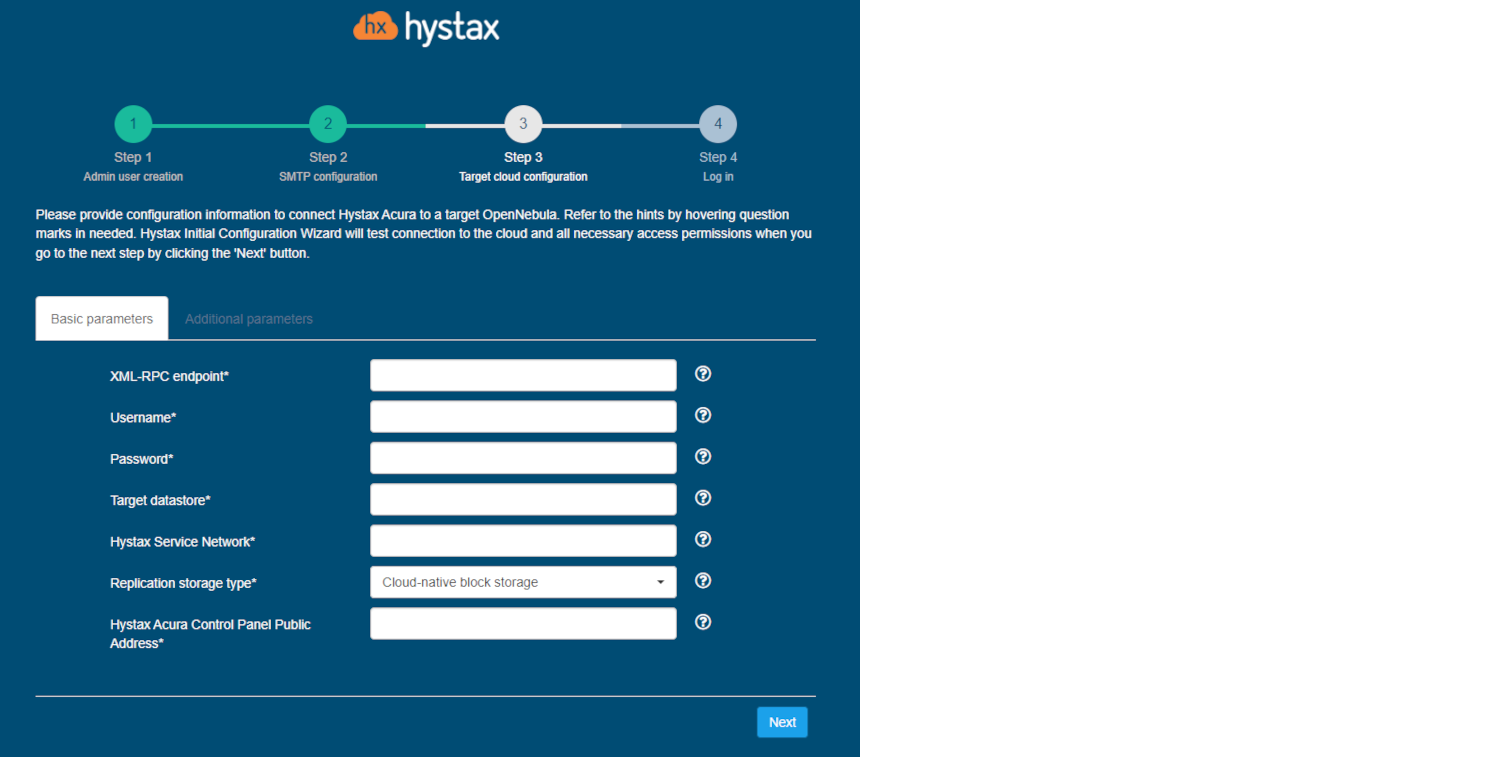
Detailed description of the fields.
The specified user must have the following rights for Hystax Acura:
-
Loading an image
-
Instance launch
-
Volume creation
-
Attaching a volume to an instance
-
Detaching a volume from an instance
-
Create a volume snapshot
-
Create a volume from a snapshot
-
Deleting a snapshot
-
Deleting a volume
-
Network management
Click "Next" to start cloud validation.
Step 4. Log in.
Installation completed. You can now sign in using the credentials entered in the first step.
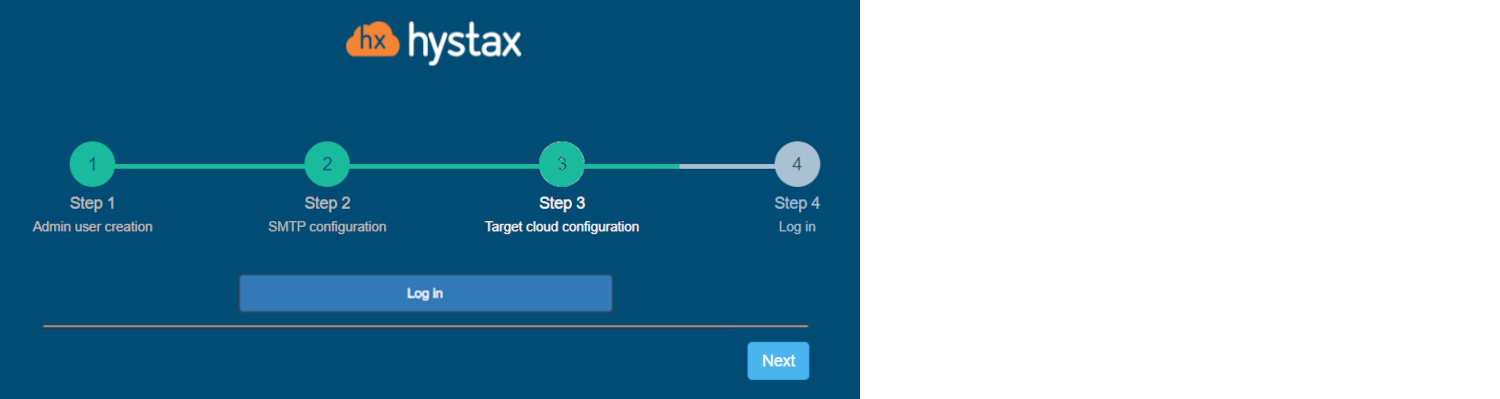
Congratulations, you are now ready to use Acura! Just enter the administrator username and password specified on the first step of installation in the login page of the solution.
Troubleshooting OpenNebula#
Hystax Acura automatically checks for cloud access and necessary permissions to ensure the operation is complete. It provides detailed error messages that describe possible causes of problems. In case of an error, please check the correctness of the entered data and the availability of the necessary permission. If you encounter difficulties during the installation process and have any questions, you can contact the Hystax support service using the contact information provided below. The Hystax Support Portal is available at https://support.hystax.com/portal/en/kb. There you can find all articles from our Knowledge Base. You can also submit support requests in your personal account.