HA deployment#
To enhance high availability and minimize system downtime, deploy the Acura High Availability (HA) solution.
Acura HA ensures consistent operation for applications and services, which is especially critical for mission-critical systems. The multiple nodes eliminate failure points and ensure continuous system operation even in the case of hardware or software failures. Connected nodes prevent data loss during failures and allow for quick recovery of the system state. The load balancer (LB) effectively distributes traffic between nodes, eliminating overloads and ensuring stable performance even under peak loads. Troubleshooting nodes is performed without the need to stop the system, making this solution a reliable foundation for business processes.
HA systems are an important infrastructure element that maintains stable business operations and minimizes the risks associated with failures.
To deploy HA, you only need:
- three virtual machines running Ubuntu 24.04
- one virtual machine for load balancing.
Increase the number of nodes if necessary, adapting the system to the needs of your organization.
Preconditions. A VM deployment#
To deploy an Acura HA cluster, you need a deploy VM with Python 3.11. You can use Ubuntu 24.04,
or if you use a later release, you can install pyenv to set up Python 3.11.
Instructions can be found here.
Step 1. Prepare Security Group#
Please review the following ingress rules before deployment:
| Ether Type | IP Protocol | Port Range | Remote IP Prefix | Remote Security Group | Description |
|---|---|---|---|---|---|
| IPv4 | TCP | 1 - 65535 | - | Acura_ha | Please note that we need to open all TCP ports for the security group we created. This is required for Kubernetes connectivity between nodes (e.g., for etcd or MariaDB clusters). |
| IPv4 | TCP | 22 (SSH) | <IP*>/32 | - | Allow TCP port 22 from my public IP for SSH and Ansible. |
| IPv4 | TCP | 80 (HTTP) | 0.0.0.0/6443 | - | The Acura UI port redirects the user to the HTTPS port. |
| IPv4 | TCP | 443 (HTTPS) | 0.0.0.0/6443 | - | Acura UI port |
| IPv4 | TCP | 4443 | 0.0.0.0/6443 | - | Initial Configuration Port |
| IPv4 | TCP | 6443 | 0.0.0.0/6443 | - | Port for the Kubernetes API service |
| IPv4 | TCP | 30080 | <IP*>/32 | - | MariaDB service port |
| IPv4 | TCP | 30081 | <IP*>/32 | - | Kibana service port |
| IPv4 | TCP | 30082 | <IP*>/32 | - | Grafana service port |
| IPv4 | UDP | 12201 | 0.0.0.0/6443 | - | Logs port: Used by agents and pods to send logs to the ELK stack. |
IP* - the IP address you want to use to access the Acura.
Note
The deploy VM should have access to port 22 for all three VMs and the load balancer (LB). In the security group (SG) above, only one public IP is allowed for port 22. Ensure your deploy VM uses this public IP, or add another rule to the SG.
Step 2. Create three Ubuntu VMs#
Create three Ubuntu 24.04 instances with 200 GB volumes (SSD backend recommended). The entire 200 GB should be available as a single partition, without separate partitions for /home, etc. It is also recommended to allocate at least 16 GB of RAM and 8 vCPUs for each instance.
Example:
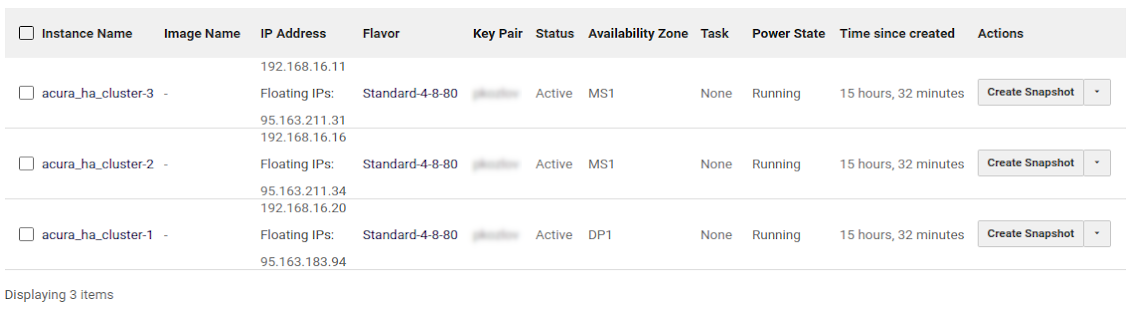
Verify that the DNS servers on all nodes (cat /etc/resolv.conf) are correct. They should be obtained from the DHCP server.
For example, the result of the nslookup command should resemble the following:
$ nslookup google.com
Server: 8.8.8.8
Address: 8.8.8.8#53
Non-authoritative answer:cd
Name: google.com
Address: 64.233.165.113
Name: google.com
...
If the DNS servers don’t work, check the DNS configuration of the subnet (e.g., use 8.8.8.8 as the DNS server). Hostnames should not be fully qualified domain names (FQDNs); they should not contain dots.
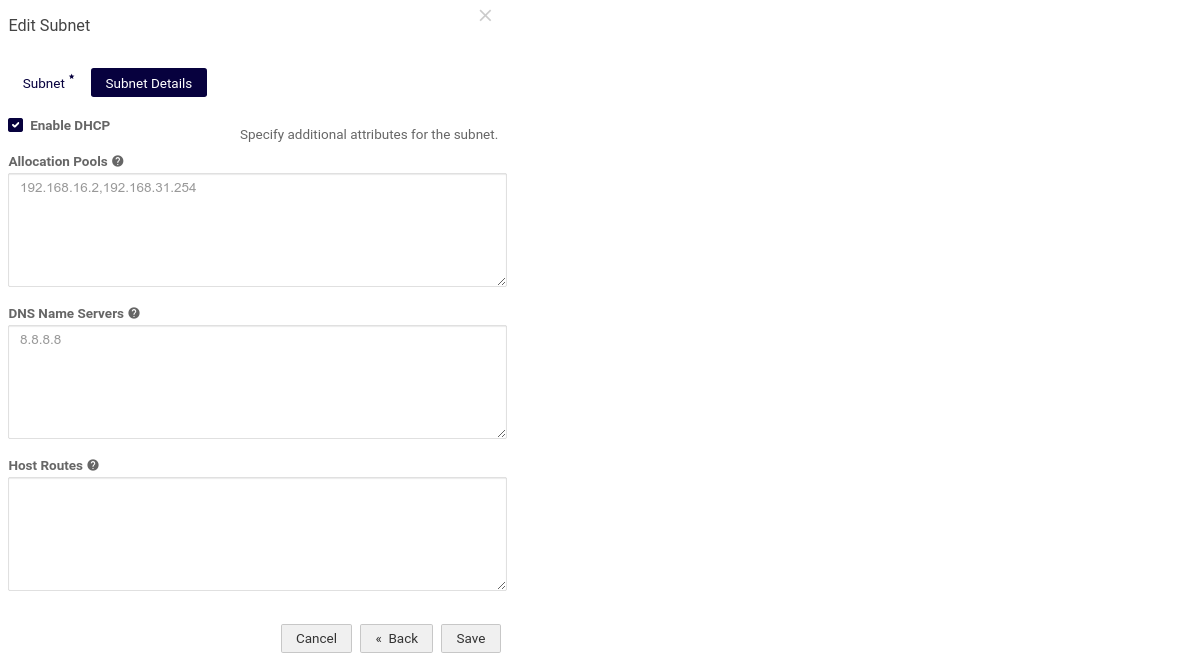
Step 3. Create a Load Balancer#
Use the following listeners:
| Name | Description | Protocol | Port |
|---|---|---|---|
| initconfig | Initial Configuration UI Listener | TCP | 4443 |
| http | HTTP Listener | TCP | 80 |
| k8s | Kubernetes API Service Listener | TCP | 6443 |
| https | HTTPS Listener for Acura UI | TCP | 443 |
Example of Cloud-Native LB Configuration
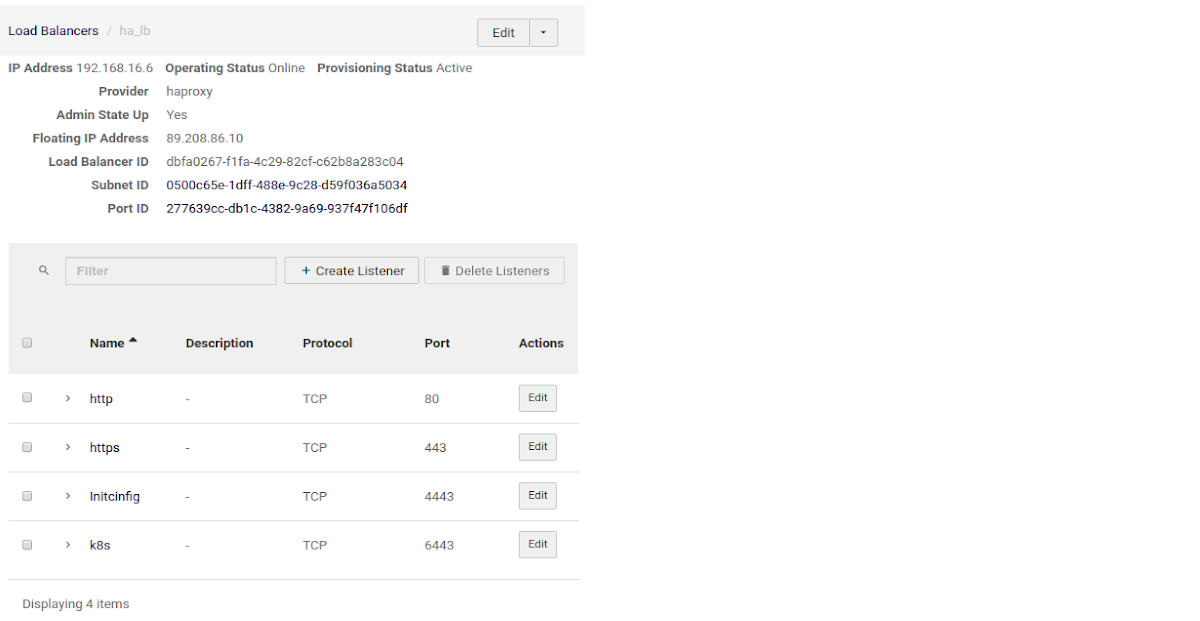
NGINX Configuration
Don’t forget to replace X.X.X.X, Y.Y.Y.Y, and Z.Z.Z.Z with the IP addresses of your nodes. Use the IP address of the first node for X.X.X.X, the second node for Y.Y.Y.Y, and the third node for Z.Z.Z.Z.
$ cat /etc/nginx/nginx.conf
user www-data;
worker_processes auto;
worker_rlimit_nofile 70000;
pid /run/nginx.pid;
events {
worker_connections 70000;
# multi_accept on;
}
stream {
upstream stream_http {
least_conn;
server X.X.X.X:80;
server Y.Y.Y.Y:80;
server Z.Z.Z.Z:80;
}
upstream stream_https {
least_conn;
server X.X.X.X:443;
server Y.Y.Y.Y:443;
server Z.Z.Z.Z:443;
}
upstream stream_initial_config {
least_conn;
server X.X.X.X:4443;
server Y.Y.Y.Y:4443;
server Z.Z.Z.Z:4443;
}
upstream stream_kubernetes {
least_conn;
server X.X.X.X:6443;
server Y.Y.Y.Y:6443;
server Z.Z.Z.Z:6443;
}
upstream stream_elk {
least_conn;
server X.X.X.X:12201;
server Y.Y.Y.Y:12201;
server Z.Z.Z.Z:12201;
}
upstream stream_registry {
least_conn;
server X.X.X.X:15000;
server Y.Y.Y.Y:15000;
server Z.Z.Z.Z:15000;
}
server {
listen 80;
proxy_pass stream_http;
}
server {
listen 443;
proxy_pass stream_https;
proxy_buffer_size 10m;
}
server {
listen 4443;
proxy_pass stream_initial_config;
}
server {
listen 6443;
proxy_pass stream_kubernetes;
proxy_timeout 10s;
proxy_connect_timeout 10s;
}
server {
listen 12201 udp;
proxy_pass stream_elk;
proxy_timeout 30s;
proxy_connect_timeout 60s;
}
server {
listen 15000;
proxy_pass stream_registry;
}
}
Troubleshooting
-
If you encounter issues starting or restarting NGINX after changing the configuration, you can verify the correctness of the config using the following command:
nginx -t -
If you receive an error such as the unknown directive 'stream' when starting NGINX, add the following line to the beginning of the configuration:
load_module /usr/lib/nginx/modules/ngx_stream_module.so;
Check SSH access from the deploy VM to the Acura VMs
To save time, check access to port 22 before running any installations. You can verify the access with the following simple Bash command:
$ for i in X.X.X.X Y.Y.Y.Y Z.Z.Z.Z; do nc -vz -w 2 $i 22 ; done
Connection to X.X.X.X 22 port [tcp/ssh] succeeded!
Connection to Y.Y.Y.Y 22 port [tcp/ssh] succeeded!
Connection to Z.Z.Z.Z 22 port [tcp/ssh] succeeded!
Where X.X.X.X, Y.Y.Y.Y, and Z.Z.Z.Z are the target public IPs to check access. If access is unavailable, you will see output similar to this:
$ for i in X.X.X.X Y.Y.Y.Y Z.Z.Z.Z; do nc -vz -w 2 $i 22 ; done
nc: connect to X.X.X.X port 22 (TCP) timed out: Operation now in progress
nc: connect to Y.Y.Y.Y port 22 (TCP) timed out: Operation now in progress
nc: connect to Z.Z.Z.Z port 22 (TCP) timed out: Operation now in progress
In that case, check your security group settings.
Step 4. Prepare the environment on the localhost#
1. Install required packages
sudo apt install python3-pip sshpass
pip3 install --upgrade pip==20.3.4
pip3 install "virtualenv<20.0"
2. Download Hystax archive from the provided URL
3. Extract archive “hystax-ha-archive.tar.gz”
tar xvzf hystax-ha-archive.tar.gz
4. Install requirements
cd hystax_ha_archive
source venv.sh
pip install -r requirements.txt
If installation fails, try installing this Ubuntu package: sudo apt install libffi-dev.
And then run pip install -r requirements.txt again.
5. Create “ha_env_file” HA environment file with the following content
<HOSTNAME1> ansible_ssh_host=<X.X.X.X>
<HOSTNAME2> ansible_ssh_host=<Y.Y.Y.Y>
<HOSTNAME3> ansible_ssh_host=<Z.Z.Z.Z>
Note
HOSTNAME1 is the hostname of the first Ubuntu machine, X.X.X.X is the public IP address of the first Ubuntu machine, and so on.
Troubleshooting
If the Acura hosts use separate SSH keys (not ~/.ssh/id_rsa), you can specify the key in the ha_env_file as follows:
ansible_ssh_private_key_file=<path_to_your_private_key>
If you're using password-protected SSH keys, add them to the SSH agent with the following commands:
1. Start the SSH agent in the background:
$ eval "$(ssh-agent -s)"
2. Add the SSH private key to the SSH agent:
$ ssh-add ~/.ssh/id_rsa"
Step 5. Install Kubernetes master#
Deploy Kubernetes HA Master:
export ANSIBLE_HOST_KEY_CHECKING=False
ansible-playbook -e "ansible_ssh_user=<SSH_USER_NAME>" \
-e "lb_address=<LOAD_BALANCER_IP>" \
-e "ansible_python_interpreter=/usr/bin/python3" \
-e "logstash_host=127.0.0.1" \
-i ha_env_file ansible/k8s-master.yaml
Troubleshooting
If, when executing the command, you are prompted for a password, and you want
to use SSH keys from the instances created in step 2, you can specify the SSH
private key in the ha_env_file (step 4) as follows:
ansible_ssh_private_key_file=<path_to_your_private_key>
This will avoid issues with entering passwords manually.
If the user does not have root privileges, add the -K flag to the command
to prompt for the password immediately when the playbook starts.
Step 6. Deploy Acura#
Use the following command to deploy the Acura HA cluster:
export ANSIBLE_HOST_KEY_CHECKING=False
ansible-playbook -e "ansible_ssh_user=<SSH USER NAME>" \
-e '{"overlay_list": ["overlay/ha.yaml", "overlay/golden-image.yml", "overlay/distr-dr.yaml", "overlay/startup_reconfigure.yaml"]}' \
-e "copy_patch=true" \
-e "copy_ca=true" \
-i ha_env_file ansible/ha-acura.yaml
Note
This command deploys Acura Disaster Recovery. If you want to deploy Acura Migration, replace distr-dr.yaml with distr-migration.yaml.
Post-Deployment
1. Check that all Acura Kubernetes pods have started.
2. To configure Acura, go to the initial-config UI at:
https://<LOAD-BALANCER-PUBLIC-IP>
Example: https://89.208.86.10.
How to ...#
... update an already deployed Acura#
1. Perform Step 4. Prepare the environment on the localhost. Get a list of existing overlays used when creating the cluster:
kubectl exec -ti etcd-0 -- etcdctl get /overlay_list
If necessary, change the list of overlays in etcd:
kubectl exec -ti etcd-0 -- etcdctl set /overlay_list ["old_overlay1","old_overlay2",<...>,"new_overlay"]
2. Perform Step 6. Deploy Acura. When deploying Acura, add the new parameter to the
ansible-playbook command: -e "update_cluster=true". For example:
export ANSIBLE_HOST_KEY_CHECKING=False
ansible-playbook -e "ansible_ssh_user=<SSH_USER_NAME>" \
-e '{"overlay_list": ["overlay/ha.yaml", "overlay/golden-image.yml", "overlay/distr-dr.yaml", "overlay/startup_reconfigure.yaml", "overlay/big-heat-stack-timeout.yaml"]}' \
-e "copy_patch=true" \
-e "copy_ca=true" \
-e "update_cluster=true" \
-i ha_env_file ansible/ha-acura.yaml
... remove a dead node from Acura HA#
1. Log into a Live Node.
2. Run the following command to identify the dead node names:
kubectl get nodes
3. Run kubectl delete node <DEAD_NODE_NAME> to remove the dead node from Kubernetes.
Replace
4. Run
kubectl exec etcd-<LIVE_NODE_NAME> -n kube-system -- etcdctl --cacert /etc/kubernetes/pki/etcd/ca.crt --cert /etc/kubernetes/pki/etcd/peer.crt --key /etc/kubernetes/pki/etcd/peer.key member list
to identify a dead node etcd member ID (first column in output).
Replace
5. Run
kubectl exec etcd-<LIVE_NODE_NAME> -n kube-system -- etcdctl --cacert /etc/kubernetes/pki/etcd/ca.crt --cert /etc/kubernetes/pki/etcd/peer.crt --key /etc/kubernetes/pki/etcd/peer.key member remove <DEAD_MEMBER_ID>
to remove the dead node from the etcd cluster.
Replace
... add a new node#
1. Follow the steps in the previous section to remove any dead nodes from the cluster.
2. Perform deployment steps 2-3 for a new Ubuntu machine:
3. Log into a live node and run the following commands:
-
Create the join token:
kubeadm token create --print-join-commandThis command will output
master_tokenandmaster_discovery_token. Copy and store them securely. -
Upload the certificates:
sudo kubeadm init phase upload-certs --upload-certsThis command will output
master_cert_key. Copy and store it securely.
4. Perform deployment Step 4. Prepare the environment on the localhost.
5. Use the tokens and certificate key generated earlier to add the new node to the cluster:
source venv.sh
pip install -r requirements.txt
patch_url='<link-to-patch>'
ca_url='<link-to-ca-image>'
export ANSIBLE_HOST_KEY_CHECKING=False
ansible-playbook -e "ansible_ssh_user=<SSH_USER_NAME>" \
-e "ansible_python_interpreter=/usr/bin/python3" \
-e "lb_address=<LOAD_BALANCER_IP>" \
-e "logstash_host=127.0.0.1" \
-e "master_token=ae9wn..." \
-e "master_discovery_token=bf917..." \
-e "master_cert_key=4cc2c..." \
-e "copy_patch=true" \
-e "copy_ca=true" \
-i "<NEWLY_PROVISIONED_INSTANCE_IP>," \
ansible/k8s-add-node.yaml
Notes:
- Set
lb_addressto your load balancer's address. - Set
master_token,master_discovery_token, andmaster_cert_keyto the tokens you obtained previously. Refer to the example to confirm their correct format. - Set the address after
-ito the IP address of your newly provisioned instance.