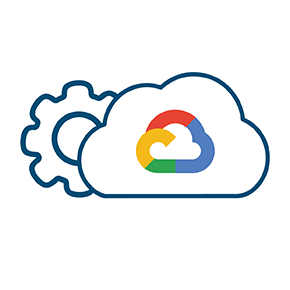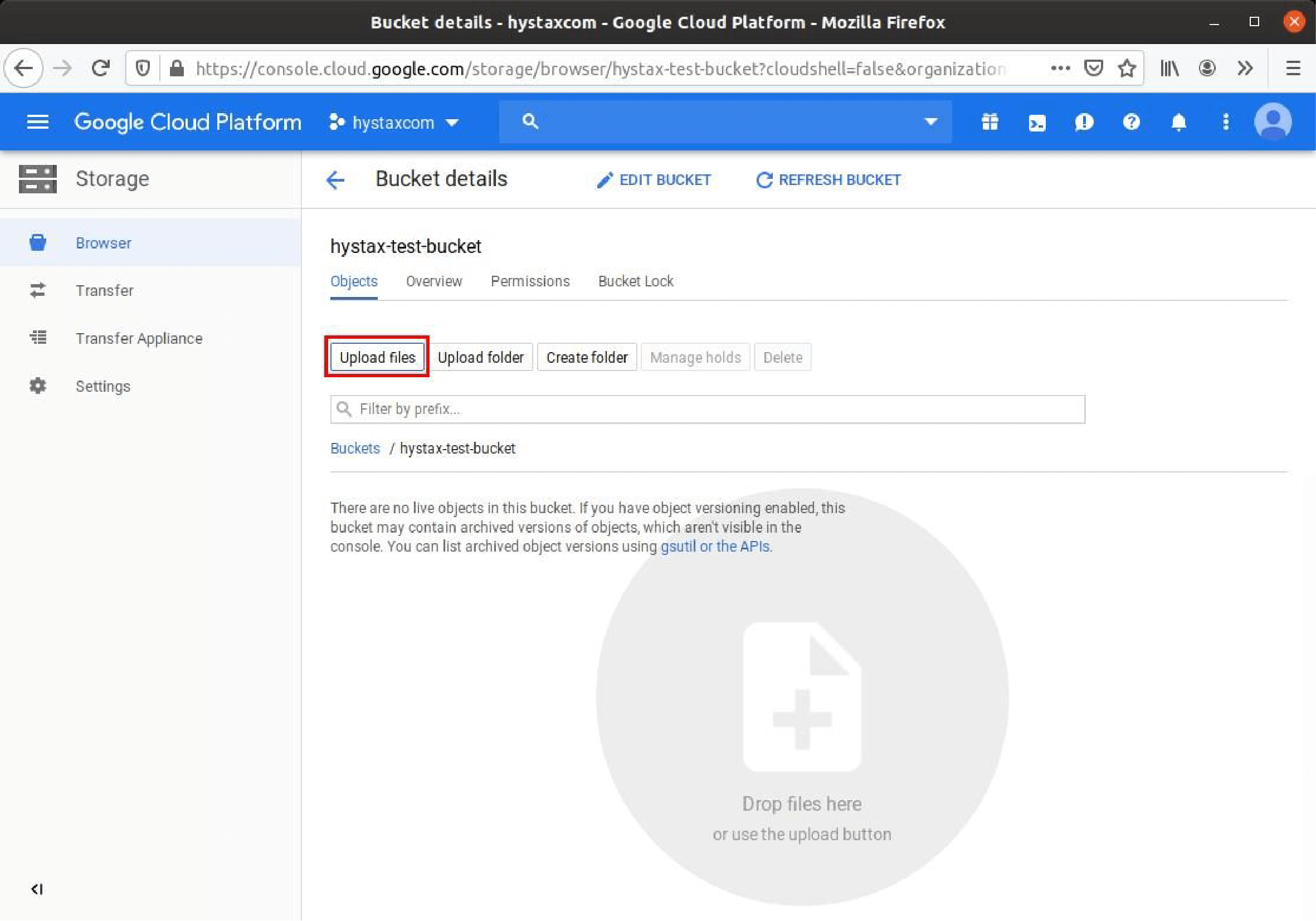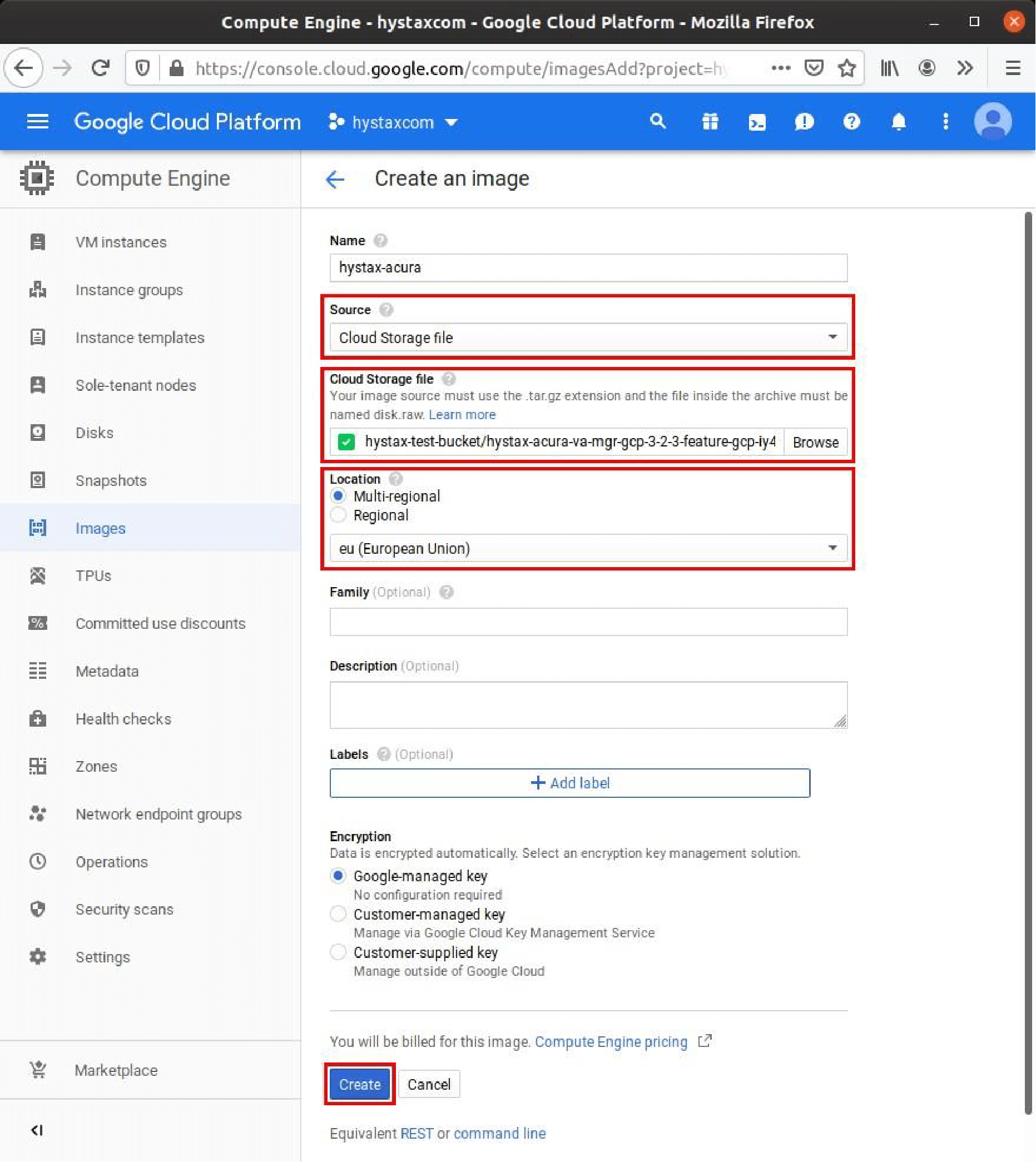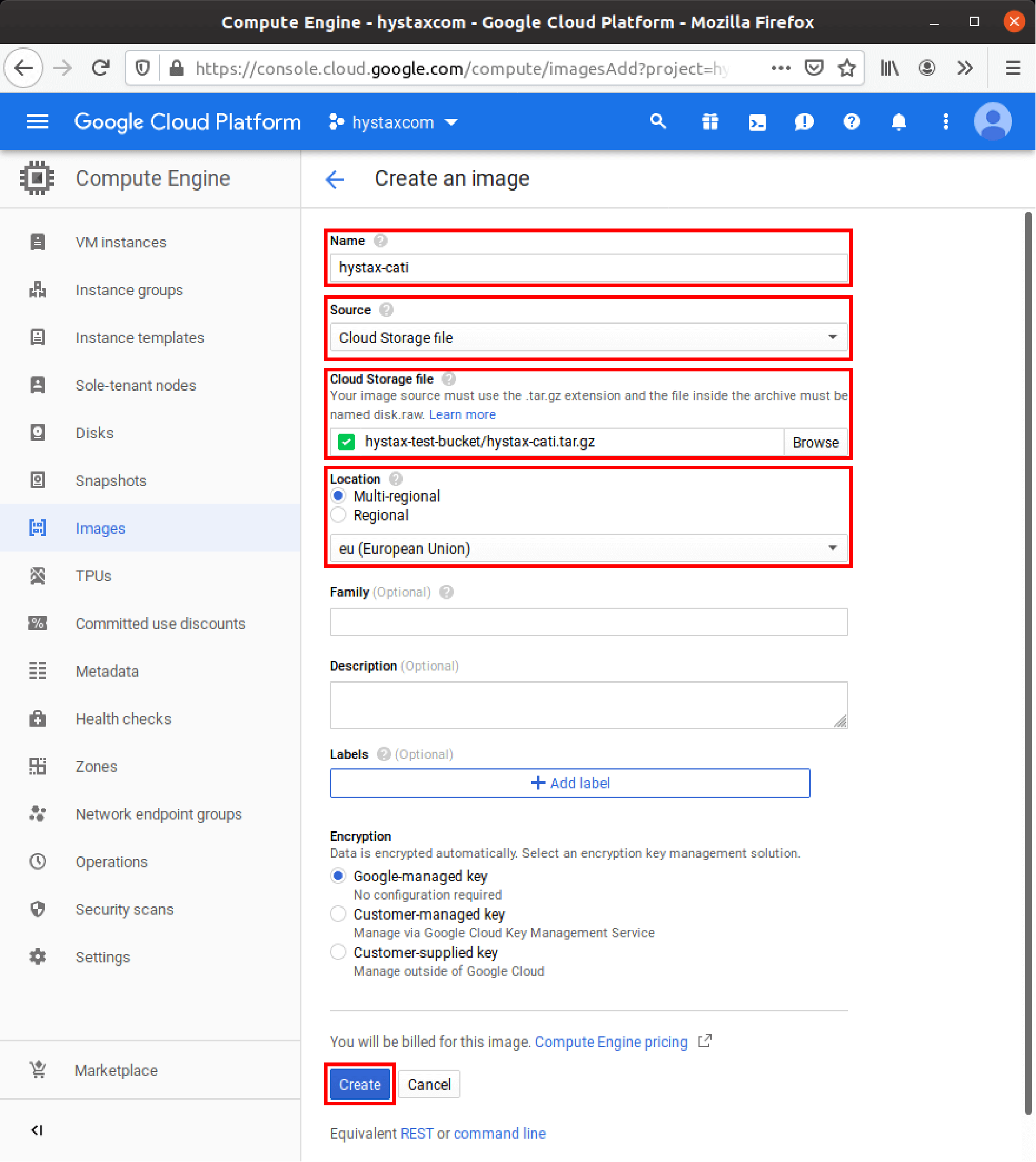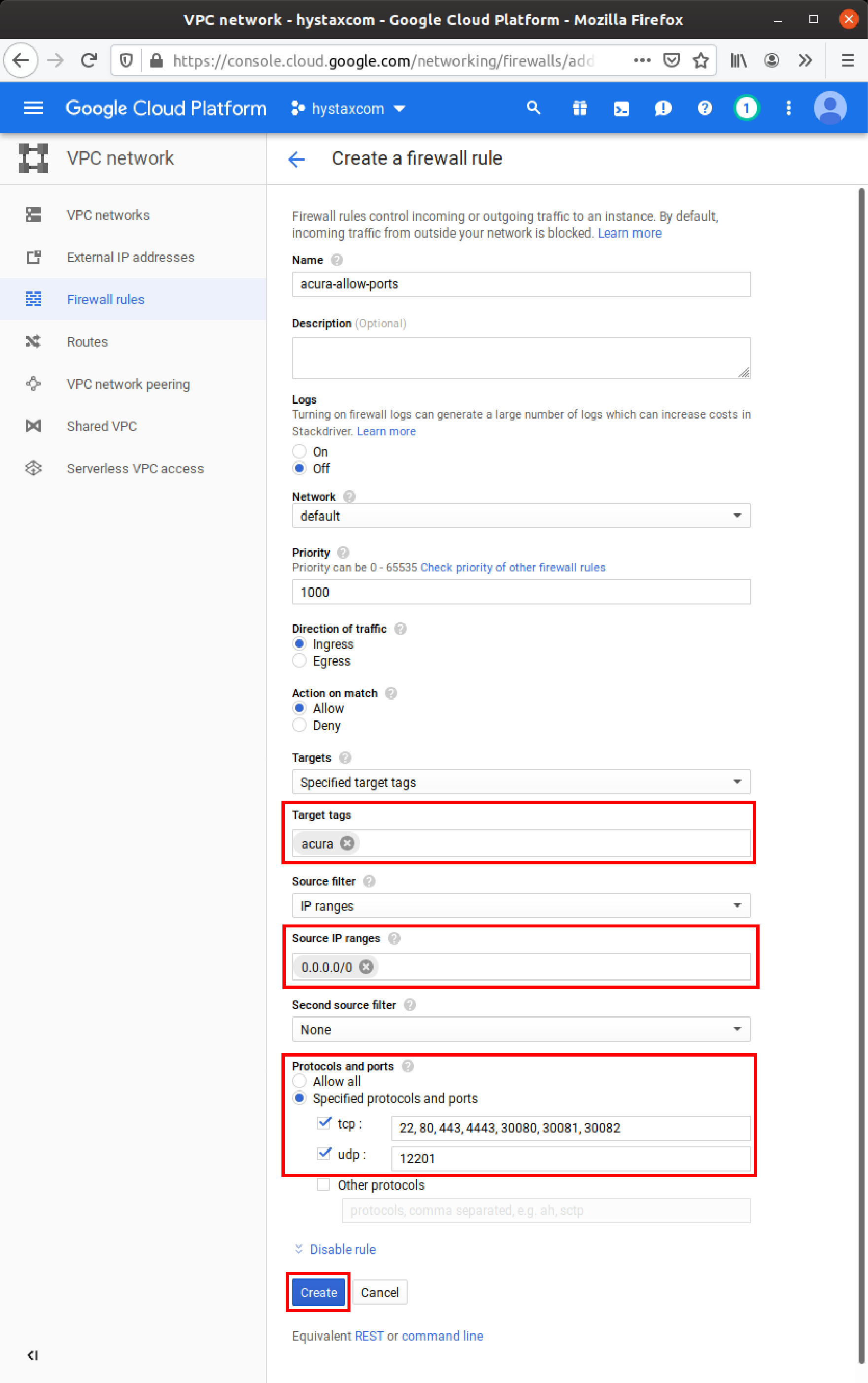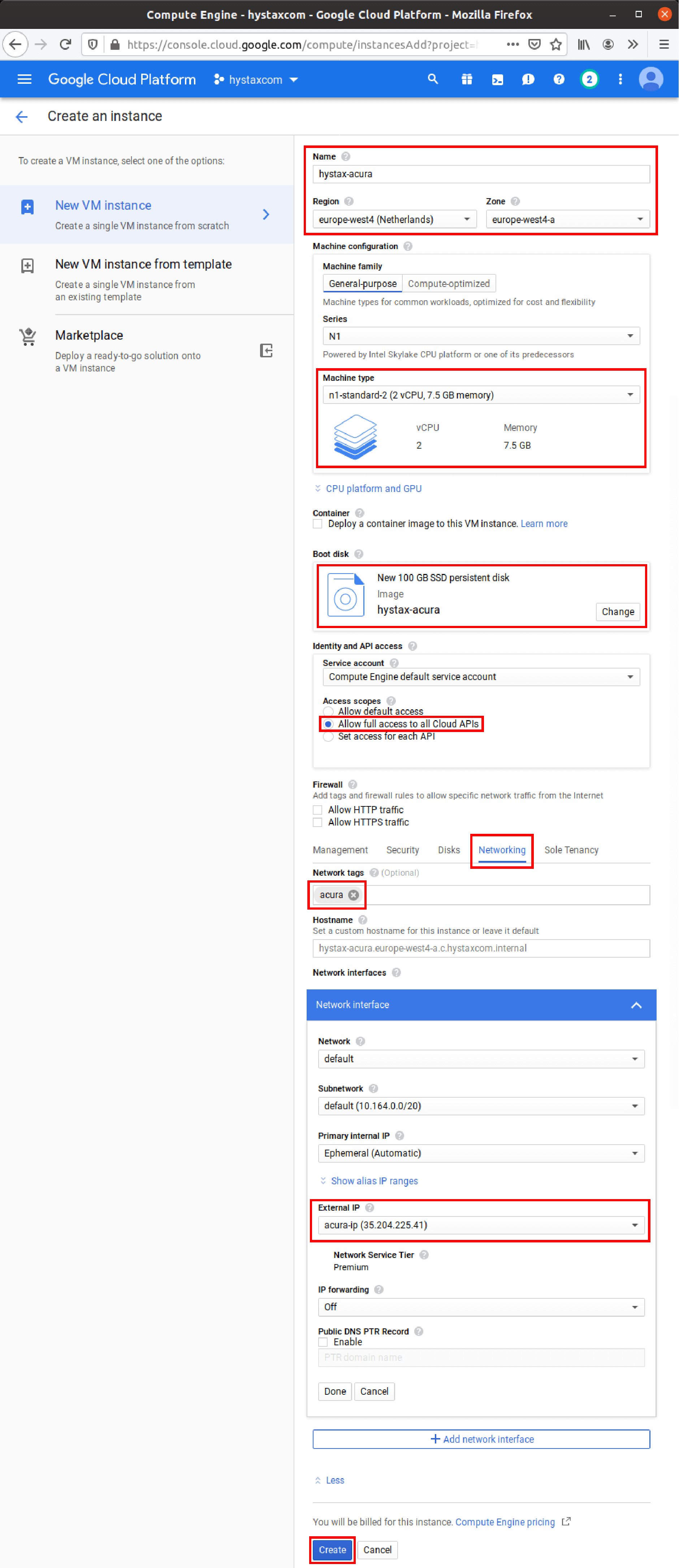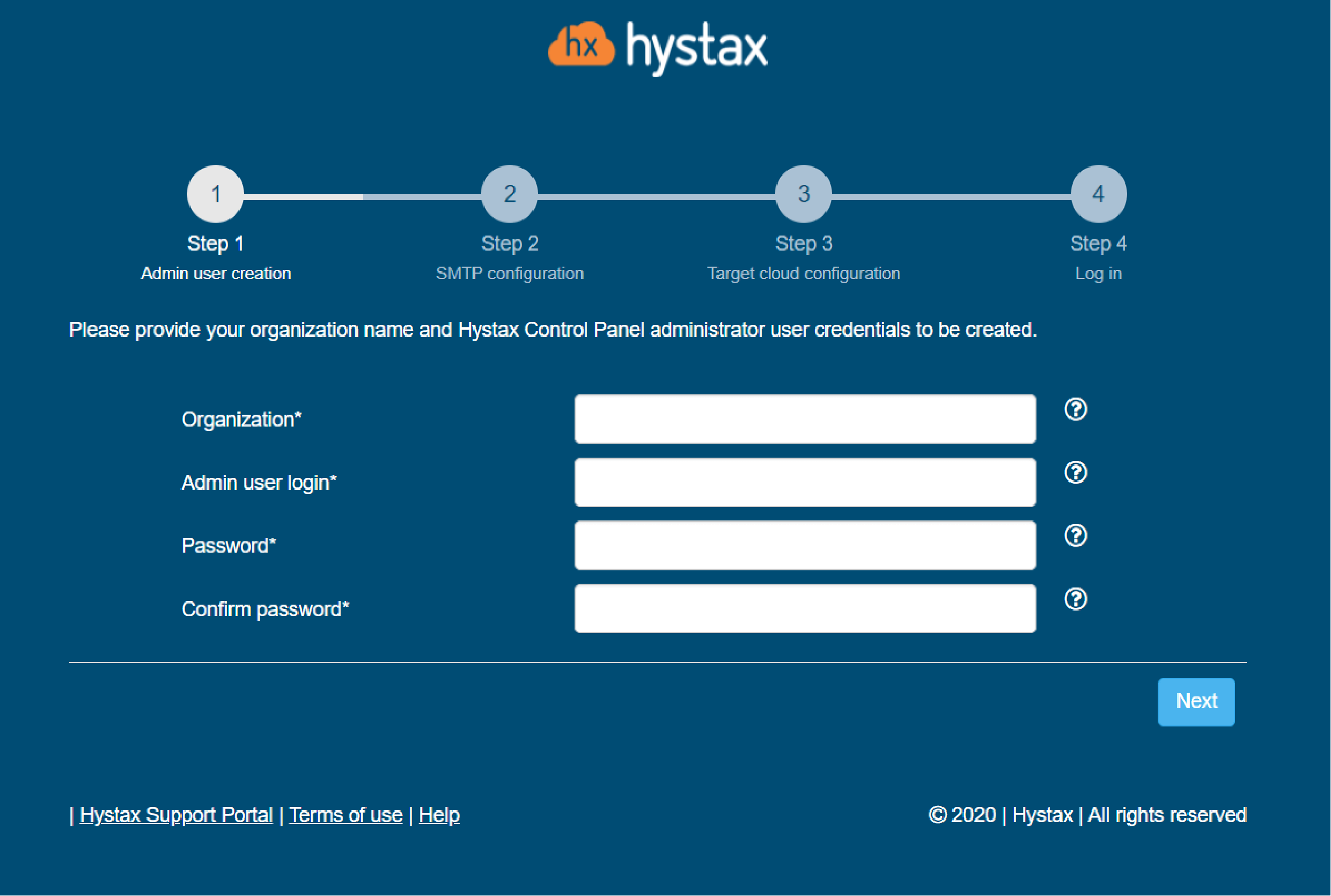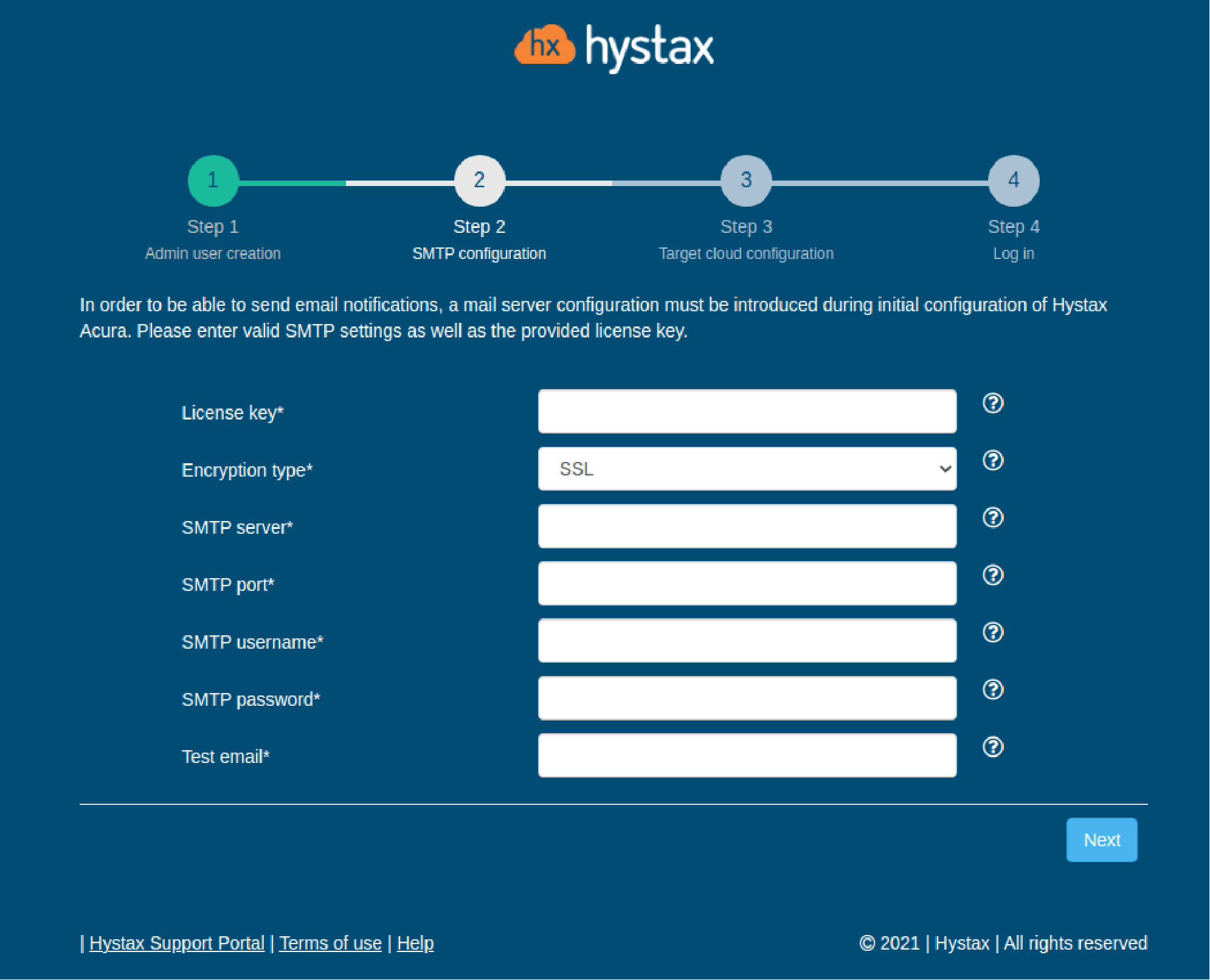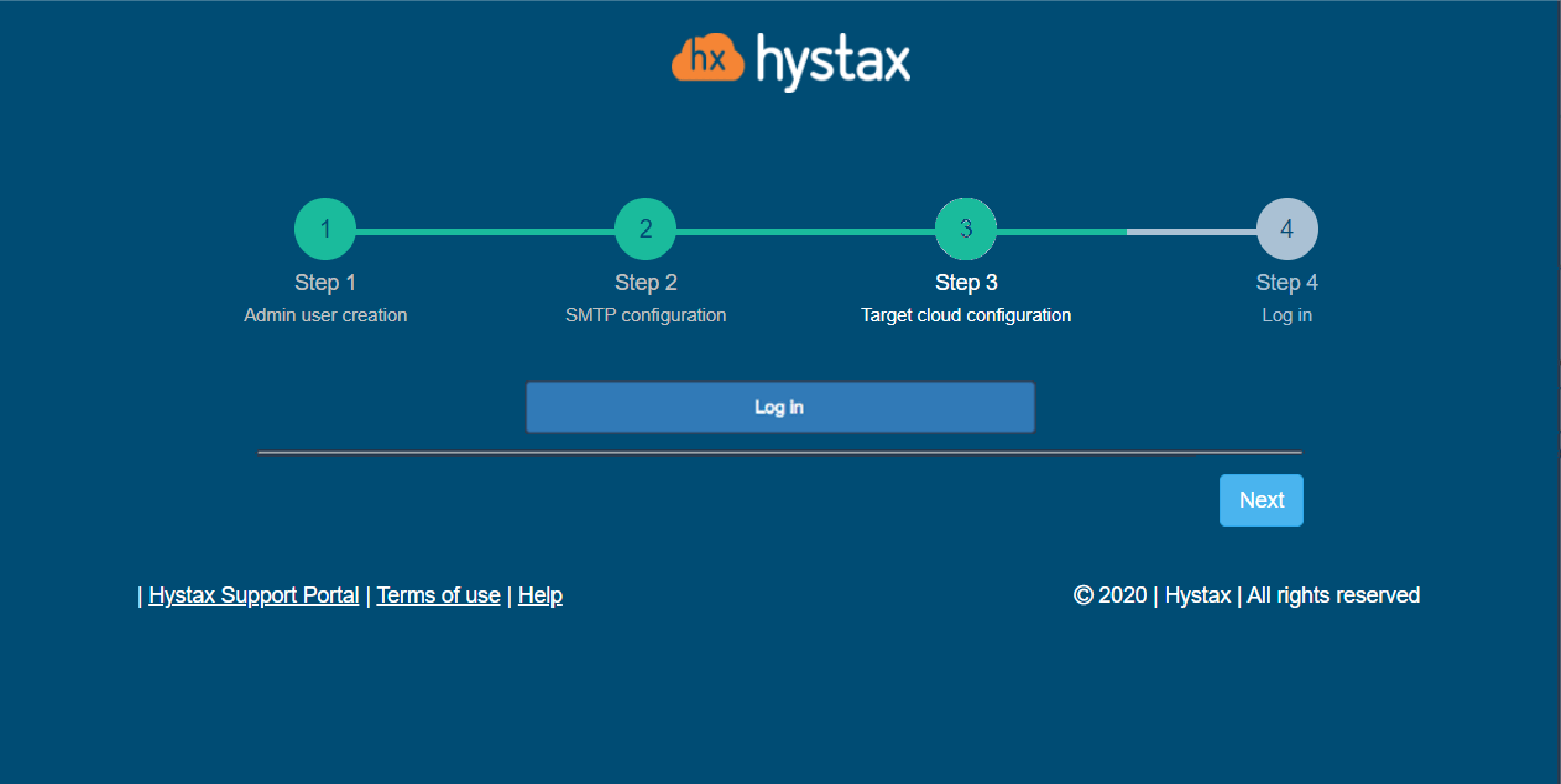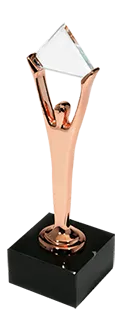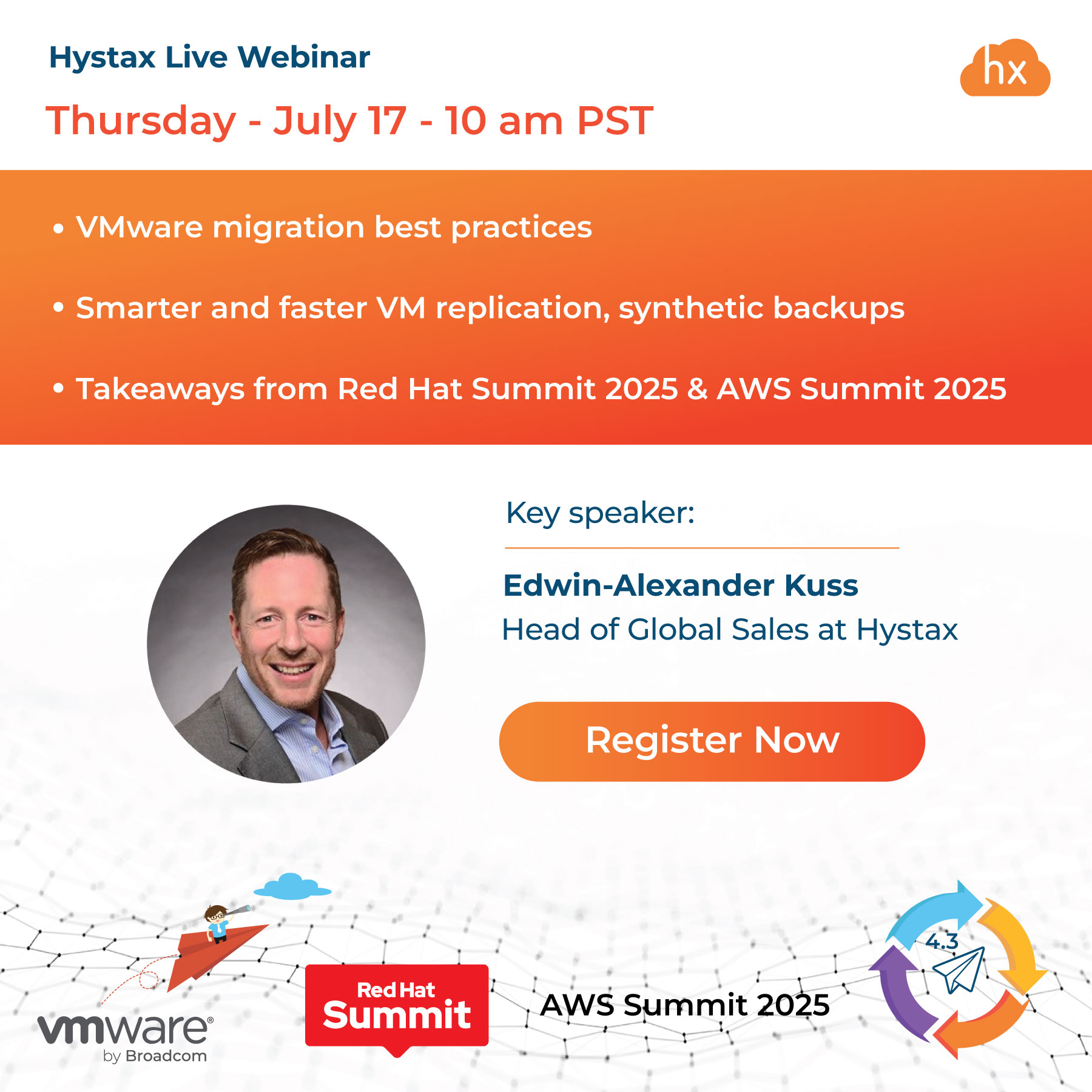Whitepaper 'FinOps and cost management for Kubernetes'
Please consider giving OptScale a Star on GitHub, it is 100% open source. It would increase its visibility to others and expedite product development. Thank you!
Please consider giving OptScale a Star on GitHub, it is 100% open source. It would increase its visibility to others and expedite product development. Thank you!
Please consider giving OptScale a Star on GitHub, it is 100% open source. It would increase its visibility to others and expedite product development. Thank you!
Ebook 'From FinOps to proven cloud cost management & optimization strategies'
OptScale — FinOps
FinOps overview
Cost optimization:
AWS
MS Azure
Google Cloud
Alibaba Cloud
Kubernetes
OptScale — MLOps
ML/AI Profiling
ML/AI Optimization
Big Data Profiling
OPTSCALE PRICING
Acura — Cloud migration
Overview
Database replatforming
Migration to:
AWS
MS Azure
Google Cloud
Alibaba Cloud
VMWare
OpenStack
KVM
Public Cloud
Migration from:
On-premise
Acura —
DR & cloud backup
Overview
Migration to:
AWS
MS Azure
Google Cloud
Alibaba Cloud
VMWare
OpenStack
KVM