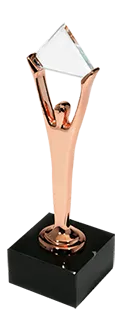OptScale is a platform for managing and optimizing cloud costs. OptScale aims to help businesses manage cloud resources effectively, ensuring cost optimization and compliance with budget constraints. Setting budgets and quotas is a core feature that allows businesses to control their cloud spending. Here’s a general guide on how to set budgets and quotas using OptScale.
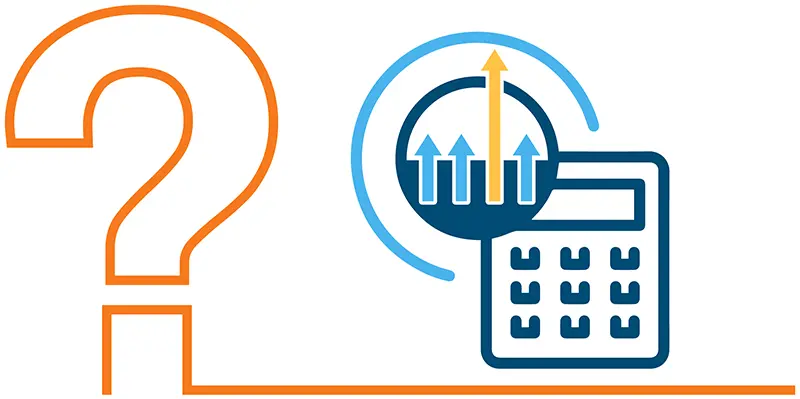
How to create and manage budgets and quotas with OptScale
Budgets and quotas are two crucial concepts to consider when managing cloud storage. These tools help organizations control costs and manage resources efficiently.
Budgets in cloud storage refer to the financial limits an organization sets to manage the costs associated with cloud storage usage.
Quotas limit the storage resources a user, application, or department can consume.
Managing budgets and quotas using OptScale provides a comprehensive approach to cloud storage management. By leveraging this tool, organizations can control cloud storage costs while maximizing the efficiency and availability of their cloud resources.
To set budgets and quotas, go to the Quotas & Budgets item in the Policies section of the menu.
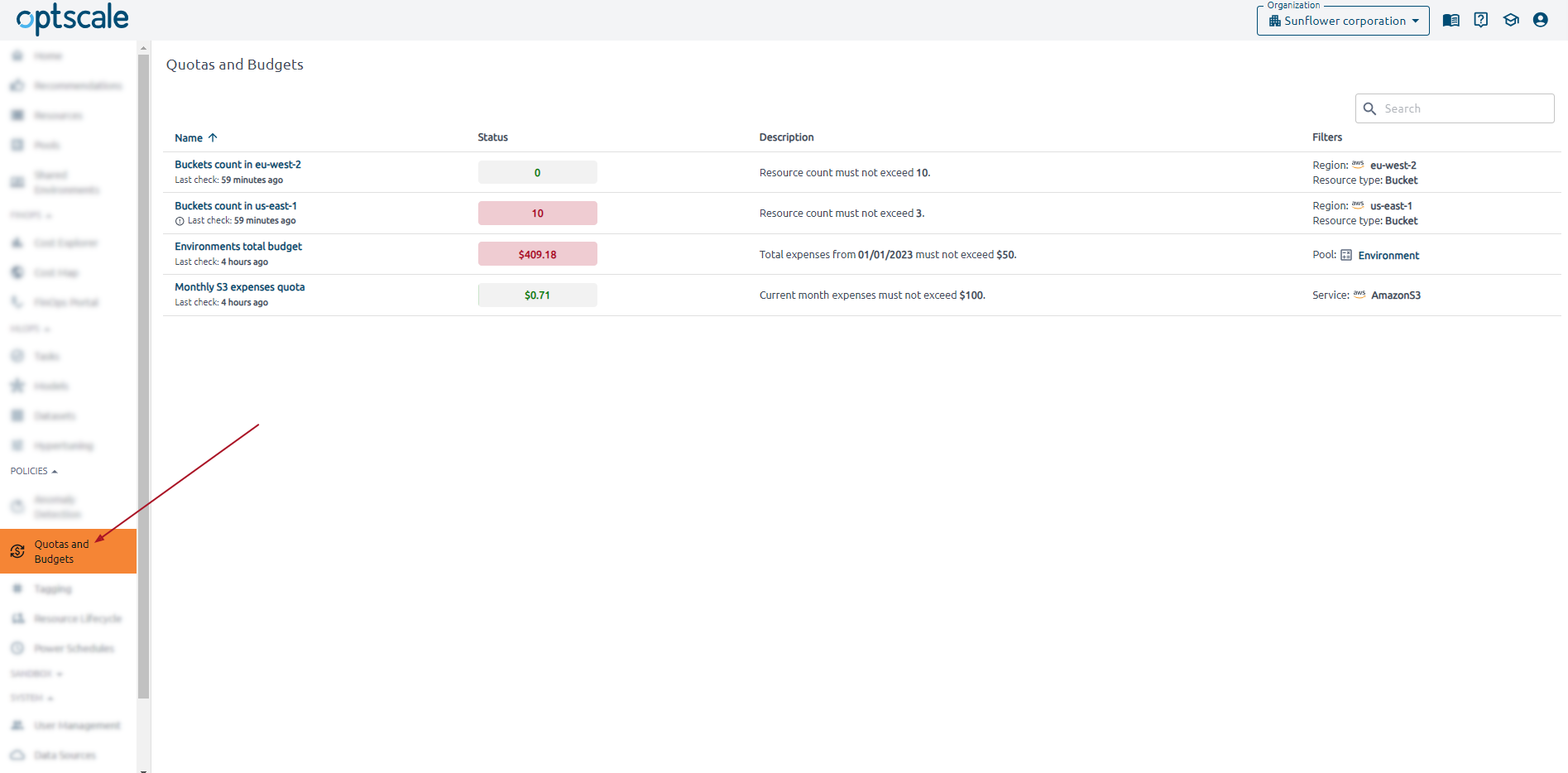
The name, status, description, and filter fields are in the Quotas & Budgets page table, which shows information about existing quotas or budgets.
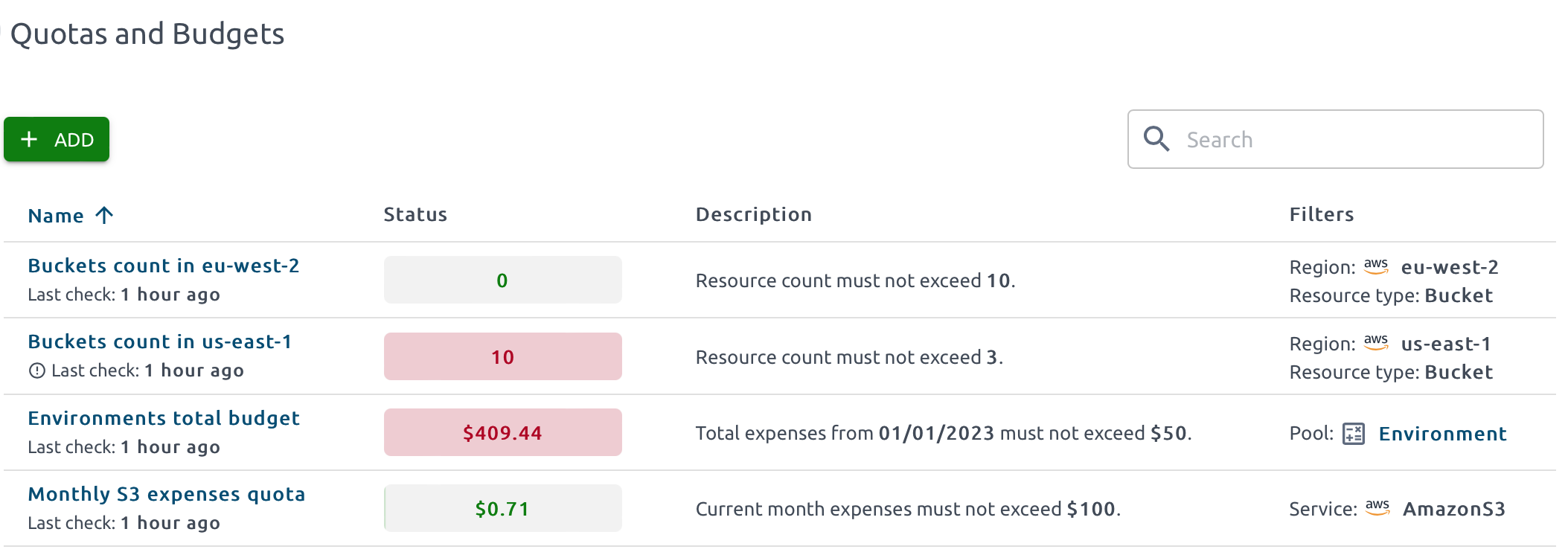
There are three types of quotas and budgets: Resource Quota, Recurring Budget, and Expiring Budget. The type of budget can be easily detected by the description:
| Type of budget | Typical description |
|---|---|
| Resource Quota | Resource count must not exceed 10 |
| Recurring Budget | Current month expenses must not exceed $100 |
| Expiring Budget | Total expenses from 01/01/2024 must not exceed $100 |
To add a new item, click Add.
Please note that if a user doesn’t have the ‘Organization manager’ permission, the button will not be visible to them, and it will be impossible to launch the action.
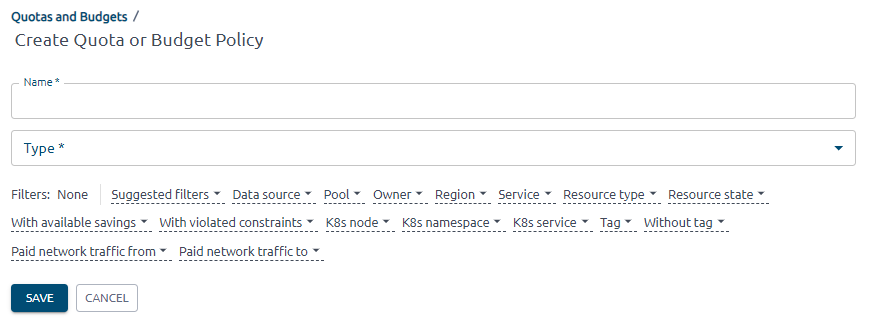
Fill in the name field and select a type. Additional fields appear according to the selected type. Enter data into these fields. A filter gives a wide variety of options for refining your query. If necessary, set data source, pool, owner, and other filter options. Save when ready.
Once this is done, use the state of the Status field on the Quotas and Budgets page to track how things are going.
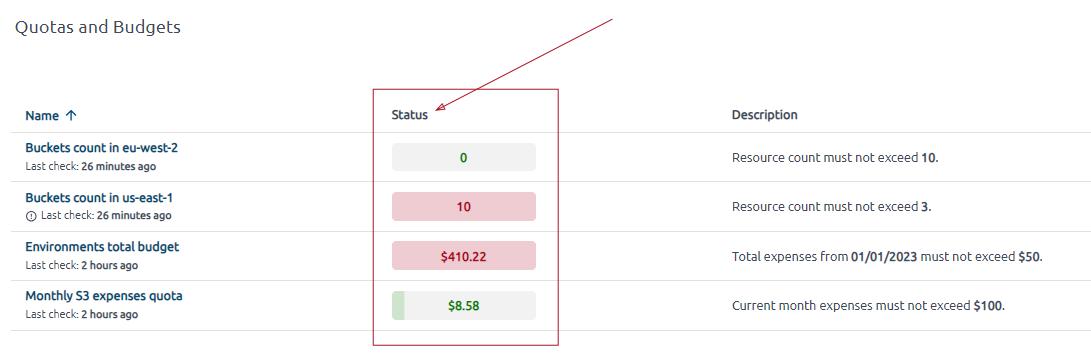
The Status field is a progress bar that displays the current resource count or expense value. The quota itself can be found in the Description field. If this value exceeds the quota or budget, the progress bar turns red. In other cases, it turns green. The progress bar’s occupancy also shows how close the current value is to the set threshold values.
Free cloud cost optimization. Lifetime
Power scheduling is essential for managing and optimizing your cloud resources to reduce costs. Discover how to set Power Schedules via OptScale: a step-by-step guide →
We’d appreciate it if you would give us a Star.